Chiar daca Windows 11 nu are incorporata interfata pentru vizualizarea indicelui de performanta a sistemului, care este prezent in Windows 7, instrumentele de evaluare inca sunt prezente in sistem si ofera posibilitatea de a afla rezultatul.
In acest articol despre, cum poti vizualiza indicele de performanta a sistemului Windows 11 utilizand instrumente incorporate a sistemului de operare sau folosind un utilitar de la parti terte. Nota: nu trebuie sa ei in serios indicele calculat si nu trage concluzii pe baza acestuia.
Porneste analiza de performanta
Inainte de a putea afla indicele de performanta a sistemului, va trebui sa rulezi in test incorporat: daca anterior a fost efectuat automat, in Windows 11 s-ar putea sa nu functioneze.
Pentru a efectua analiza urmeaza pasii:
- Porneste linia de comanda, mai bine (nu neaparat) sa faci acest lucru cu drepturi de administrator, mai multe informatii: Cum pornesc linia de comanda cu drepturi de Administrator in Windows 11. In Windows PowerShell comanda de asemenea va functiona corect.
- Introdu comanda
winsat formal -restart clean
si apasa Enter.
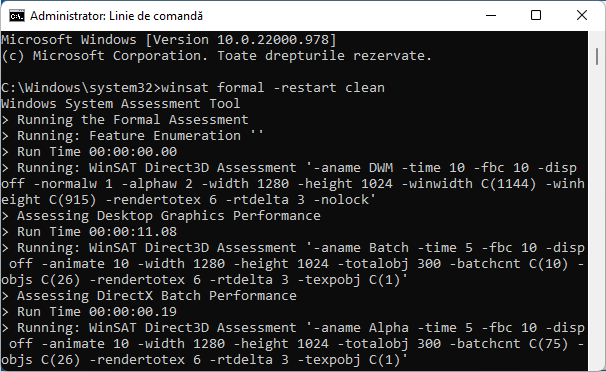
- Asteapta finalizarea evaluarii performantei sistemului.
Acum in fisierele sistemului vor fi salvate datele testului incorporat, pe baza carora este calculat indicele de performanta a sistemului, iar utilizatorul are posibilitatea de a vizualiza rezultatele.
Afla indicele de performanta Windows 11
Pentru a afla indicele de performanta calculat al sistemului, poti utiliza cateva metode.
Vizualizeaza utilizand instrumente de sistem
Prima, care nu implica utilizarea instrumentelor de sistem de la parti terte – comanda PowerShell:
- Porneste Windows PowerShell. Poti utiliza cautarea din bara de activitati, sau poti apasa cu butonul drept al mouseului pe butonul «Start» si deschide «Terminal Windows». In mod implicit deschide fereastra PowerShell.
- Introdu comanda
Get-CimInstance Win32_WinSAT
- Dupa executarea comenzii vei obtine o lista cu indicatorii de performanta calculati. Cea mia mica dintre valori (excluzand punctul WinSATAssesmentState) va fi indicele de performanta, acesta fiind afisat in punctul WinSPRLevel.
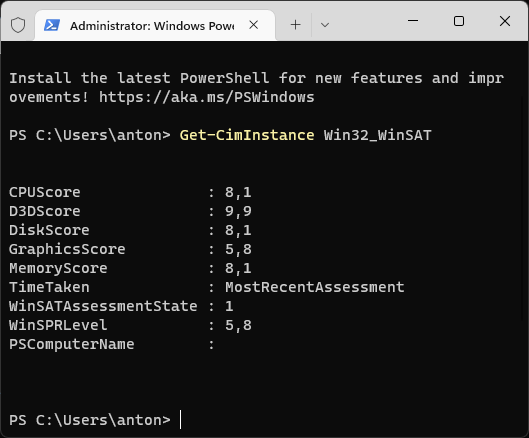
Traducerea fiecaruia dintre puncte din raport corespunde cu modul in care a fost prezentat in versiunile anterioare a sistemulu:
- CPUScore – procesor
- D3DScore – grafica pentru jocuri si aplicatii 3D (pe sisteme moderne de regula este maxim, indiferent de placa video)
- DiskScore – performanta discului HDD sau SSD
- GraphicsScore – grafica desktop-ului
- MemoryScore – memoria RAM
Aceste date poti fi vizualizate manual in folderul
C:\Windows\Performance\WinSAT\DataStore
si accesand fisierul
Formal.Assessment (Recent).WinSAT.xml
de pe orice editor de text sau browser.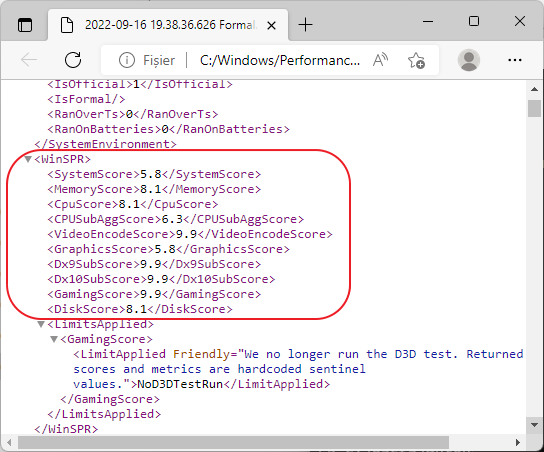
In interiorul acestui fisier-xml in rubrica WinSPR sunt afisate toate datele specificate, iar indicele final de performanta se afla in rubrica SystemScore.
Utilitarul Winaero WEI Tool
Un mic program gratuit de la parti terte permite vizualizarea indicelui de performanta Windows 11 intr-o interfata grafica mai familiara: preia datele din acelasi fisier de sistem, si daca doresti, cu ajutorul acestui program poti reporni testul de performanta (Re-run the assessment).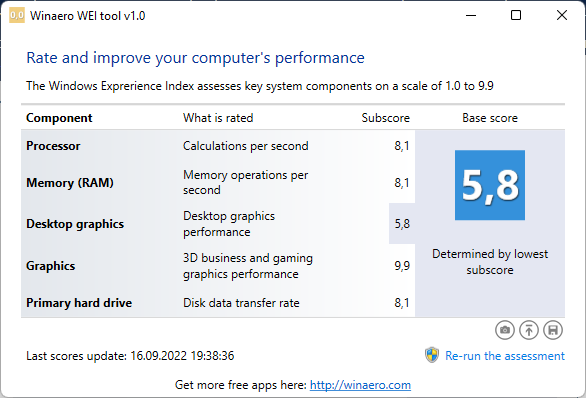
Pagina oficiala de unde poti descarca Winaero WEI Tool – https://winaero.com/download-winaero-wei-tool/ (linkul de descarcare de tip text se afla la sfarsitul paginii).
Reamintesc ceea ce sa discutat mai sus: indicele de performanta a sistemului este realizat pe o scara, care exista de mai multi ani, si poate sa nu fie in intregime corect pentru sisteme moderne.