Poate fi, ca esti conectat la reteaua Wi-Fi de pe calculator sau laptop cu Windows 11, dar nu stii parola de conectare, necesara pentru a conecta un dispozitiv nou. In acest caz exista modalitati de a vizualiza parola Wi-Fi atat pentru reteaua la care este conectat dispozitivul tau, cat si pentru orice alta retea salvata.
In acest articol despre, cum putem afla parola Wi-Fi in Windows 11, precum si informatii suplimentare, care pot fi utile. Pe acelasi subiect: Cum pot afla parola Wi-Fi in Windows 10,
Cum pot afla parola Wi-Fi la care sunt conectat in conexiuni de retea
Prima metoda permite aflarea parolei retelei Wi-Fi in Windows 11, doar ca permite aflarea doar acelei retele, la care esti conectat in acest moment. Pasii sunt:
- Apasa combinatia tastelor Win+R de pe tastatura (sau apasa cu butonul drept al mouseului pe butonul «Start» si selecteaza punctul «Rulare»), introdu comanda ncpa.cpl si apasa Enter.
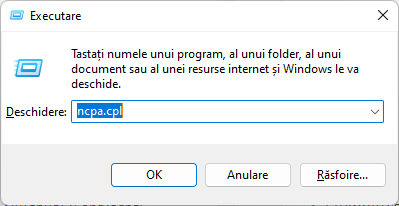
- Se va deschide o lista cu retele. Apasa cu butonul drept al mouseului pe reteaua activa si selecteaza punctul «Stare».
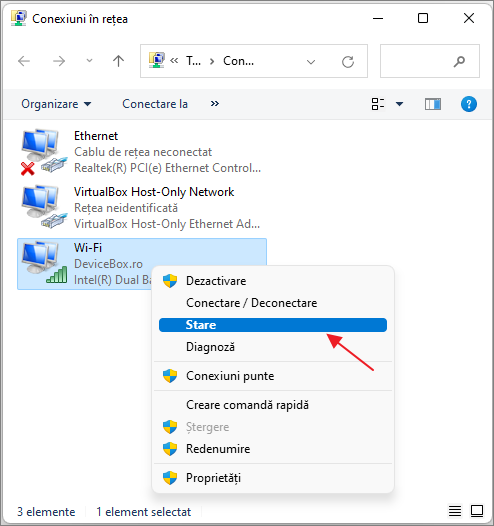
- In fereastra urmatoare apasa butonul «Proprietati fara fir».
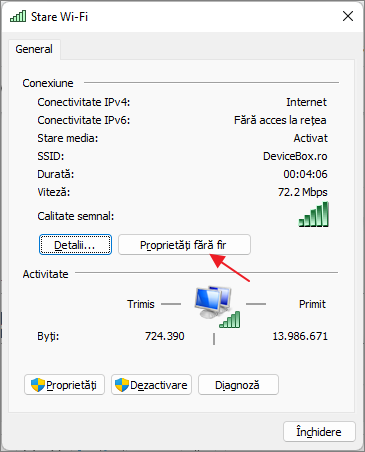
- Acceseaza fila «Securitate» si bifeaza optiunea «Afisare caractere».
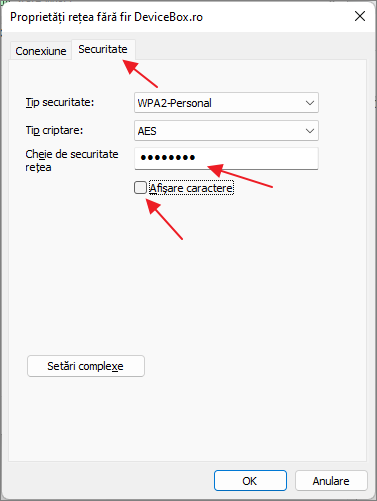
Ca rezultat, in campul «Cheie de securitate retea» vei vedea parola curenta a retelei Wi-Fi, care poate fi folosita pentru a conecta alte dispozitive.
In unele cazuri poate ai dori sa afli si alte parole salvate retelelor Wi-Fi in Windows 11. Acest lucru poti face utilizand instrumente de sistem incorporate, cat si cu ajutorul unor programe terte.
Afla orice parola Wi-Fi salvata in linia de comanda sau Terminal Windows 11
Pentru a afla parola salvata pentru orice retea de pe laptop sau calculator cu Windows 11, urmeaza pasii:
- Porneste linia de comanda cu drepturi de administrator sau Terminal Windows cu drepturi de administrator. Pentru a face acest lucru poti apasa cu butonul drept al mouseului pe butonul Start si selecteaza punctul «Terminal Windows (Admin)».
- Introdu comanda
netsh wlan show profiles
si apasa Enter.
- Ca rezultat, vei vedea o lista cu retele Wi-Fi salvate.
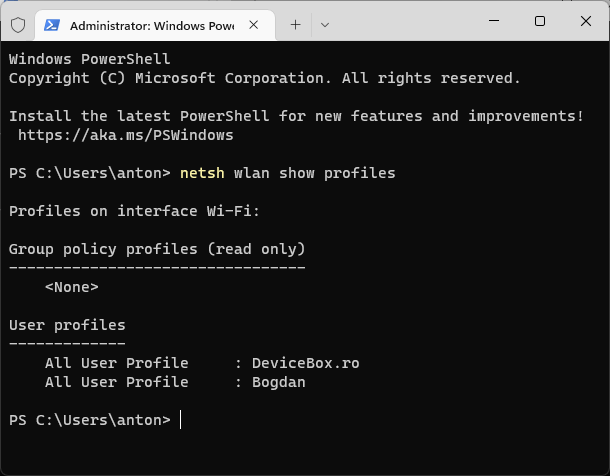
- Foloseste numele retelei dorite in urmatoarea comanda (daca numele contine spatii, include-l in paranteze):
netsh wlan show profile name=numele_retelei key=clear
- Dupa rularea comenzii, in rubrica «Security settings» — «Key Content» vei vedea parola salvata pentru reteaua Wi-Fi.
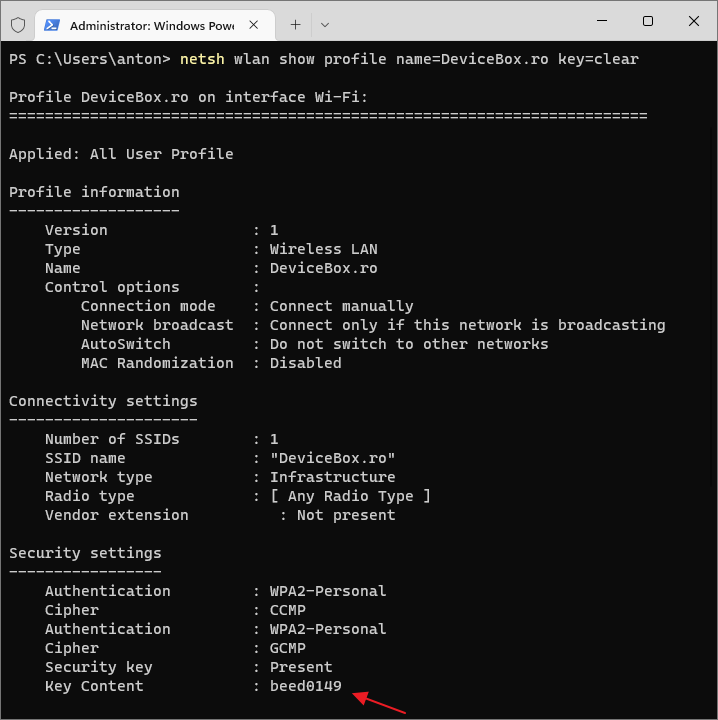
Metode suplimentare
Pe langa metodele descrise mai sus, poti folosi metode suplimentare, pentru a afla parola Wi-Fi:
- Daca de pe unul dintre dispozitive ai posibilitatea de a intra in interfata web a setarilor routerului, parola Wi-Fi de obicei o poti afla in setarile de securitate a retelei wireleww (Wi-Fi sau WLAN).
- Poti utiliza programe terte pentru a afla parola salvata retelei Wi-fi, de exemplu, programul gratuit NirSoft WirelessKeyView (tine cont ca antivirusul poate reactiona negativ la acest program, deoarece teoretic acest program poate folosi pentru a obtine neautorizat parole Wi-Fi de pe calculatorul altcuiva).
De regula, una dintre metode propuse este suficienta pentru a afla parola Wi-Fi, cu conditia, ca te poti conecta la aceasta retea. Daca mai ai intrebari – intreaba in comentarii, voi incerca sa te ajut.