Este destul de important, dupa ce instalezi acasa sau la birou un router Wi-Fi, sa protejezi nu doar reteaua Wi-Fi, dar si accesul la panoul de administrare. In acest articol va fi vorba despre configurarea setarilor de securitate pentru acces la setarile routerului Tp-Link. Pentru inceput vom schimba parola implicita de administrare, care este folosita pentru a intra in panoul de administrare Tp-Link, cu una mult mai puternica, iar apoi, vom permite accesul la setari unui singur calculator (filtrare dupa adresa MAC).
Protectia slaba (sau lipsa ei) a panoului de administrare, impreuna cu protectia slaba a retelei Wi-Fi, practic permite accesul la setarile routerului. De exemplu, ai dat parola de la Wi-Fi vecinului. Conectand la retea, el poate obtine accesul la setarile routerului (daca nu sunt protejate). Noi, bineinteles, nu avem nevoie de asa ceva.
Din ceea ce am vazut pe Internet, foarte putini utilizatori protejeaza panoul de administrare, ceea ce este o gresala mare. Setarea pentru a proteja accesul la panoul de administrare dureaza cateva minute.
Deoarece routere companiei Tp-Link practic au aceeasi interfata de administrare, acest articol poate fi numit unul universal pentru routere acestei companii. Articolul se va potrivi pentru modele populare precum: TL-WR940N, TL-WR841N, TL-WR842ND, TD-W8960N, TL-MR3420, TL-WR741ND, TD-W8968, TL-WR843ND, TL-WR1043ND.
Protejam panoul de administrare a routerului Tp-Link cu o parola
Acesta este primul lucru, care trebuie facut. De fapt, schimbarea parolei o recomand inca in procesul de configurare a routerului.
Intram in setari. Procedura este una standarda: ne conectam la reteaua Wi-Fi de la router sau prin cablu. Introducem in browser adresa 192.168.1.1, daca nu functioneaza introducem 192.168.0.1. Introducem nume de utilizator / parola, in mod implicit – admin si admin.
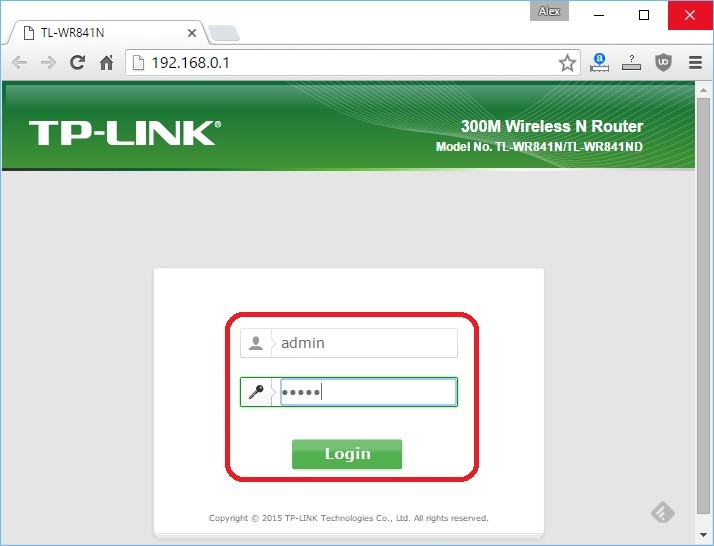
In setari acceseaza fila System Tools – Password. In campul Old User Name si Old Password introdu parola veche si numele de utilizator, respectiv. In mod implicit acestea sunt admin si admin (in cazul in care inca nu le-ai schimbat).
In campul New User Name introdu nume de utilizator nou, care va fi folosit pentru a intra in setari (poti lasa admin). In campul New Password si Confirm New Password introdu noua parola, pe care o vei introduce in timpul accesarii setarilor routerului.
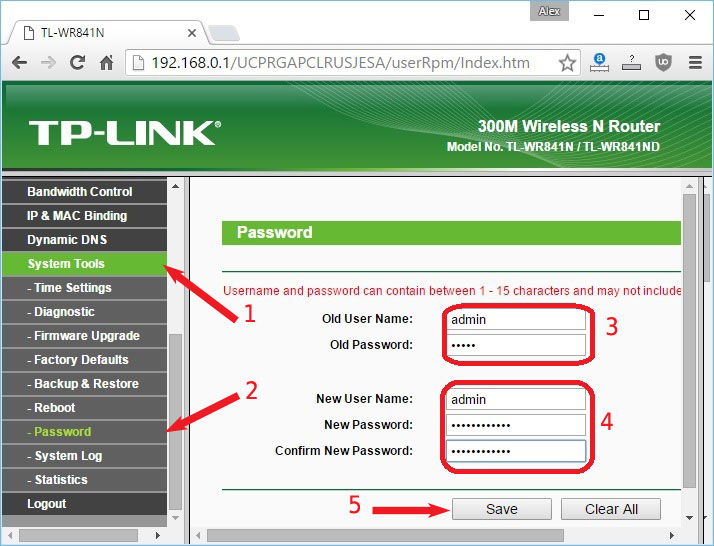
Noteaza-ti noua parola si numele de utilizator. Noteaza pe o hartie sau intr-un document de pe calculator.
Imediat dupa apasarea butonului Save, va aparea solicitarea de a introduce numele de utilizator si parola. Introdu noile date pentru a accesa setarile.
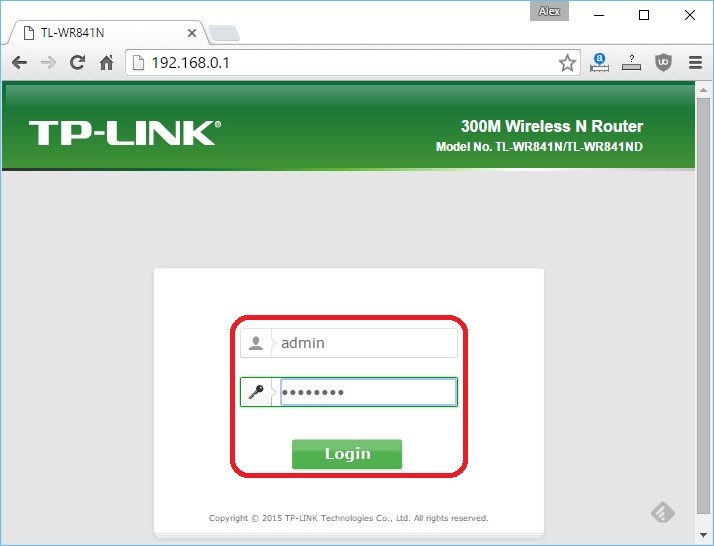
OK, parola am schimbat, acum mai avem doar de a bloca accesul la setari pentru orice calculator, cu exceptia calculatorului tau. Sau, doua – trei calculatoare, in functie de necesitate.
Permitem accesul la setari doar unui singur calculator (dupa adresa MAC)
Cel mai probabil ai un singur calculator, de pe care faci setarile routerului. Acum doar pentru acest calculator vom permite accesul la pagina cu setarile routerului, iar pentru celelalte calculatoare – vom interzice accesul. Cand cineva va dori sa obtina accesul la setari de pe adresa 192.168.0.1, sau 192.168.1.1, va vedea o eroare.
Fa aceste setari de pe calculatorul, carui vrei sa-i permiti accesul. Deschide fila Security – Local Management.
Activeaza punctul „Only the PCs listed can browse…„. Apasa butonul „Add„. In campul MAC 1 va aparea adresa MAC a calculatorului tau, de pe care acuma faci setarile. Acest lucru inseamna, ca doar acest calculator va avea posibilitatea de a accesa setarile routerului Tp-Link. In campul MAC 2, MAC 3, MAC 4 poti introduce adrese MAC a dispozitivelor, pentru care vrei sa permiti accesul la setarile routerului.
Pentru a salva setarile apasa butonul Save.

Am terminat! Poti lua alt dispozitiv, care este conectat la Internet prin reteaua ta, si incearca sa accesezi setarile. Vei vedea o eroare. Acum vei putea configura routerul doar de pe calculatorul, carui ai permis accesul.