Windows 10 are preinstalat un set de aplicatii standard (programe pentru noua interfata), cum ar fi OneNote, calendar si mail, meteo, harti si altele. Cu toate acestea nu toate dintre ele pot fi eliminate cu usurinta: poti sa le elimini din menul Start, dar nu poti din lista «Toate aplicatiile». In plus, meniul contextual nu are punctul «Dezinstalare» (pentru acele aplicatii, pe care le-ai instalat, acest punct este disponibil). Vezi si: Cum obtin o lista cu programele instalate in calculator.
Cu toate acestea, eliminarea aplicatiilor standar Windows 10 poate fi posibila utilizand comenzi in PowerShell, ceea ce va fi explicat in continuare. La inceput – cum elimin o singura aplicatie preinstalata, iar apoi – cum elimin toate aplicatiile pentru noua interfata (programele tale nu vor fi atinse).
Cum elimin o singura aplicatie in Windows 10
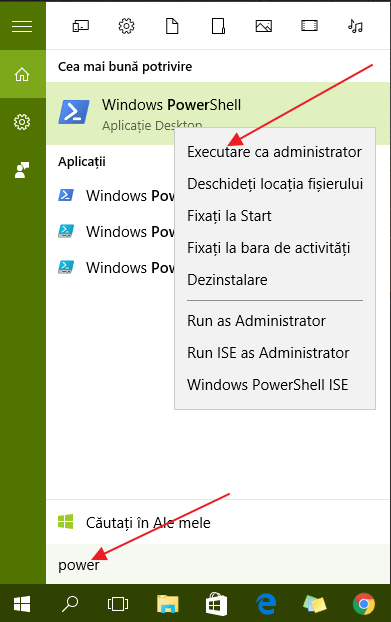
Pentru inceput porneste Windows PowerShell, pentru a face acest lucru introdu in cautarea barei de activitati «powershell», si cand programul va fi gasit, apasa pe el cu butonul drept al mouse-ului si selecteaza punctul «Executare ca administrator».
Pentru eliminarea programelor preinstalate vom folosi doua comenzi PowerShell – Get-AppxPackage si Remove-AppxPackage, despre, cum anume sa le folosim – in continuare.
Daca vei introduce in PowerShell comanda Get-AppxPackage si vei apasa Enter, vei obtine o lista cu toate aplicatiile instalate (doar aplicatii pentru noua interfata, si nu programe Windows care pot fi eliminate din panoul de control). Doar ca dupa introducerea acestei comenzi lista nu va fi atat de comoda pentru analiza, asa ca recomand alta versiune a acestei comenzi: Get-AppxPackage | Select Name, PackageFullName
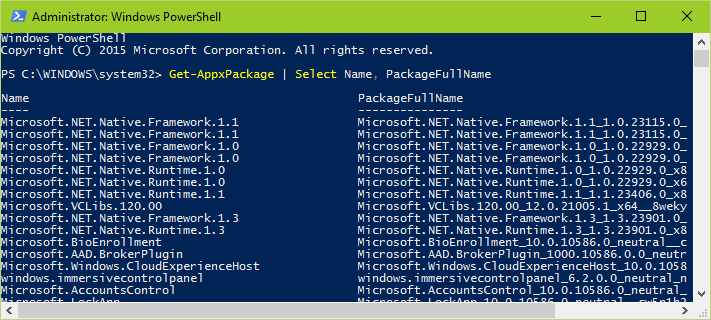
In acest caz vom obtine o lista mult mai comoda pentru vizualizare a tuturor programelor instalate, in care in partea stanga este afisata denumirea scurta a programului, in partea dreapta – completa. Chiar denumirea completa (PackageFullName) se foloseste pentru eliminarea aplicatiilor preinstalate.
Pentru a elimina o aplicatie anume se foloseste comanda Get-AppxPackage PackageFullName | Remove-AppxPackage
Doar ca in loc de a scrie denumirea completa a aplicatiei, exista posibilitatea de a folosi simbolul «steluta», care inlocuieste orice alt simbol. De exemplu, pentru a elimina aplicatia «Persoane», putem folosi comanda Get-AppxPackage *people* | Remove-AppxPackage (in toate cazurile de asemenea putem folosi denumirea scurta din partea stanga a tabelului, inconjurata cu stelute).
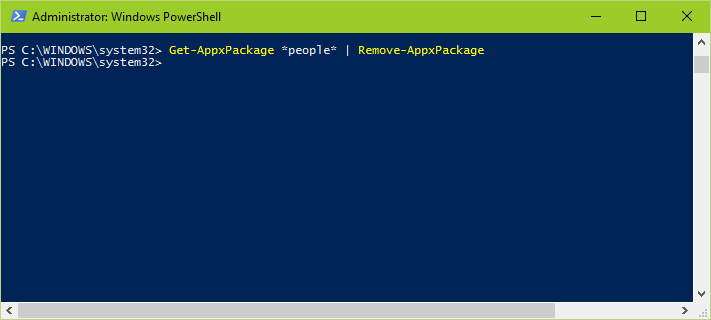
Pentru comenzile descrise, aplicatiile sunt eliminate doar pentru utilizatorul curent. Daca vrei sa elimini pentru toti utilizatorii Windows 10, utilizeaza parametrul allusers dupa cum urmeaza: Get-AppxPackage -allusers PackageFullName | Remove-AppxPackage
Am pregatit si o lista cu denumirea aplicatiilor, pe care cel mai probabil vei dori sa le elimini (este denumirea scurta, care poate fi folosita cu steluta la inceput si la sfarsit pentru a elimina un program concret, asa cum a fost aratat mai sus):
- people – aplicatia Persoane
- communicationsapps – Calendar si Mail
- zunevideo – Filme si TV
- 3dbuilder – 3D Builder
- skypeapp – descarca Skype
- solitaire – Microsoft Solitaire Collection
- officehub – descarca sau imbunatateste Office
- xbox – aplicatia XBOX
- photos – Fotografii
- maps – Harti
- calculator – Calculator
- camera – Camera
- alarms – Alarme si ceas
- onenote – OneNote
- bing – aplicatia Stiri, sport, meteo, finante (toate dintr-o data)
- soundrecorder – Reportofon
- windowsphone – Telefon
Cum elimin toate aplicatiile preinstalate
Daca vrei sa elimini toate aplicatiile preinstalate, poti folosi comanda Get-AppxPackage | Remove-AppxPackage fara parametri suplimentari (desi poti folosi parametrul allusers, asa cum a fost aratat mai sus, pentru a elimina toate aplicatiile pentru toti utilizatorii).

Doar ca in acest caz trebuie sa fii foarte atent, deoarece in lista programelor preinstalate este inclus si magazinul Windows 10, precum si aplicatiile de sistem, care asigura functionarea corecta a tuturor celorlalte. In timpul eliminarii poti primi mesaje de avertizare, desi aplicatiile oricum vor fi eliminate (cu exceptia browserului Edge si unor aplicatii de sistem).
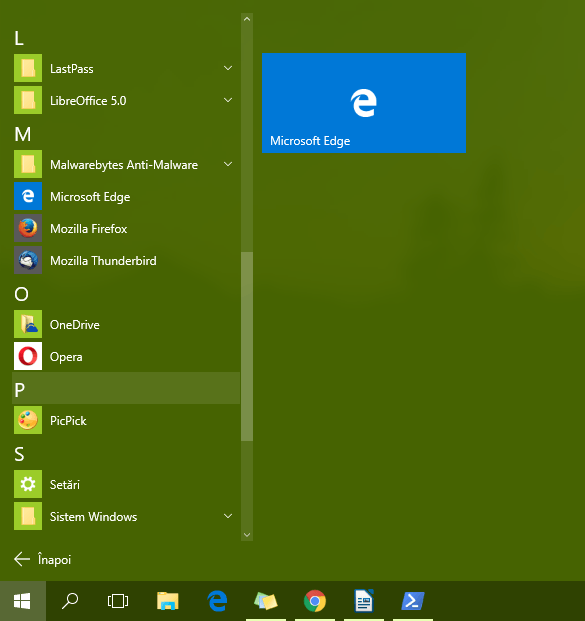
Cum readuc (sau reinstalez) toate aplicatiile preinstalate
In cazul in care rezultatele etapelor anterioare nu te-au multumit, poti reinstala toate aplicatiile preinstalate Windows 10 cu ajutorul comenzii PowerShell:
Get-AppxPackage -AllUsers| Foreach {Add-AppxPackage -DisableDevelopmentMode -Register “$($_.InstallLocation)\AppXManifest.xml”}
Si in cele din urma despre, unde sunt stocate iconitele pentru acces rapid din lista «Toate aplicatiile»: apasa combinatia tastelor Windows + R si introdu shell:appsfolder apoi apasa OK.
Eliminarea aplicatiilor preinstalate Windows 10 in CCleaner
Utilitarul CCleaner are posibilitatea de a elimina aplicatiile preinstalate Windows 10. Aceasta functie o poti gasi in rubrica Unelte – Dezinstaleaza. In lista vei gasi programe obisnuite pentru desktop, precum si aplicatii meniului Start din Windows 10.

Daca pana acum nu te-ai folosit de programul gratuit CCleaner, iti recomand sa citesti articolul Cum se foloseste CCleaner – utilitarul intr-adevar poate fi util, simplificand si accelerand multe dintre etapele obisnuite pentru optimizarea calculatorului.
eu vreau sa dezinstalez antimalware protection, si m-am chinuit putin s-o fac. spunteti-mi va rog, se poate dezinstala cu ac. metoda?
Start – Setari – Aplicatii – Aplicatii si Caracteristici, click pe aplicatia dorita si apasa butonul Dezinstalare.