Utilizatorii sistemului de opeare Windows 10, 8 Pro si Interprise au posibilitatea de a seta o parola pe stick USB si sa-i cripteze continutul utilizand tehnologia incorporata BitLocker. De remarcat faptul, ca chiar daca, criptarea si protectia stick-ului este disponibila doar in versiunile sistemului de operare specificat, continutul acestuia poate fi vizualizat pe calculatoare cu orice alta versiune Windows 10, 8 si Windows 7. Vezi si: Cum se activeaza BitLocker fara TPM
In acelasi timp, activarea criptarii pe stick intradevar este puternica, cel putin pentru utilizatorul obisnuit. Spargerea parolei BitLocker – nu este o sarcina atat de usoara.
Activeaza BitLocker pentru stick USB
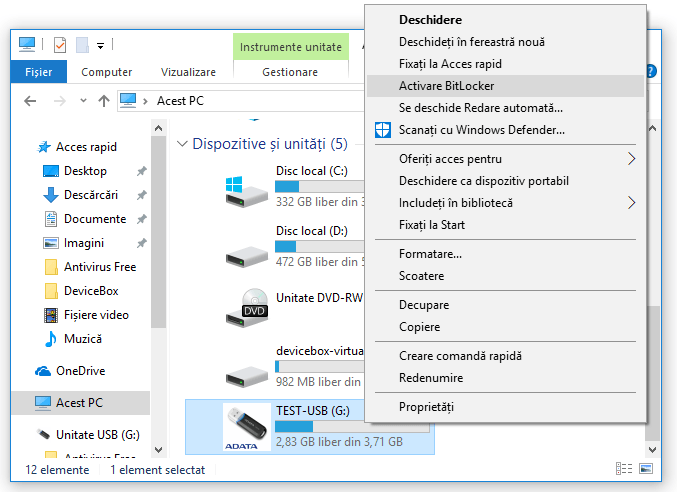
Pentru a seta o parola pentru stick USB utilizand BitLocker, deschide explorerul, click dreapta pe pictograma stick-ului (poate fi si hard disk extern), si din meniul contextual selecteaza punctul «Activare BitLocker».
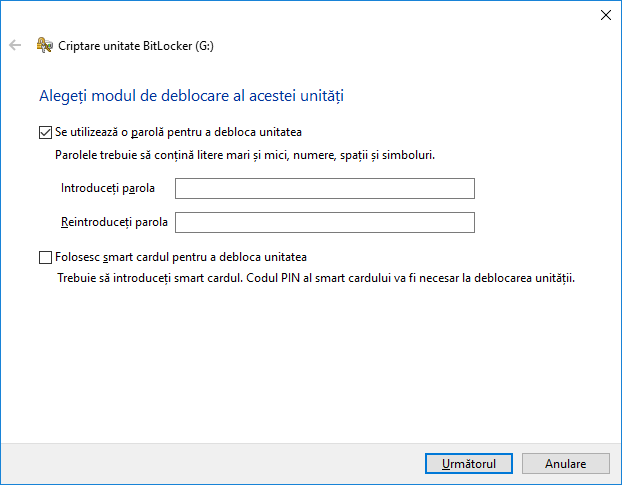
Dupa aceea, bifeaza punctul «Se utilizeaza o parola pentru a debloca unitatea», seteaza parola dorita si apasa butonul «Urmatorul».
In etapa urmatoare se va cere sa salvezi cheia de recuperare in cazul in care uiti parola de la stick – poate fi salvat in contul Microsoft, intr-un fisier sau imprimat pe o foaie. Alege optiunea dorita.
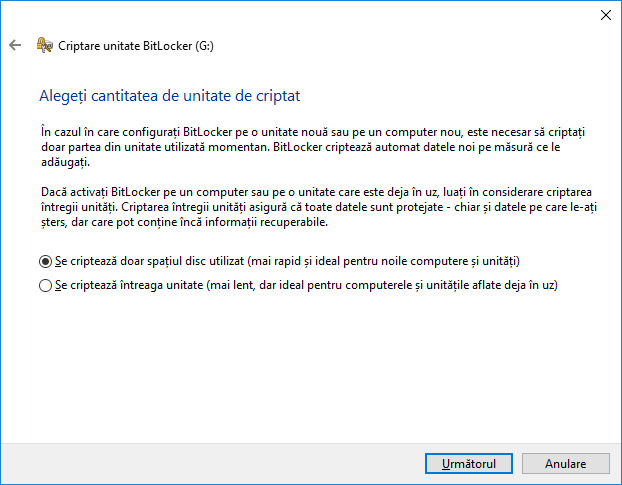
Urmatorul pas este alegera optiunii de criptare – se cripteaza doar spatiul disc utilizat (mai rapid si ideal pentru noile computere si unitati) sau se cripteaza intreaga unitate (mai lent, dar ideal pentru computere si unitati aflate deja in uz). Sa explic ce inseamna: daca tocmai ai achizitionat un stick, suficient sa criptezi doar spatiul ocupat. Ulterior, copiind fisiere noi pe stick, acestea vor fi criptate in mod automat de BitLocker si nu vor putea fi accesate fara o parola. Daca pe stick-ul tau au fost date, dupa care le-ai sters si ai formatat stick-ul, mai bine sa criptezi tot discul, deoarece in caz contrar, toate zonele pe care au fost candva fisiere, dar goale in acest moment, nu vor fi criptate si informatia de pe ele va putea fi extrasa cu ajutoru programelor speciale pentru recuperarea datelor.
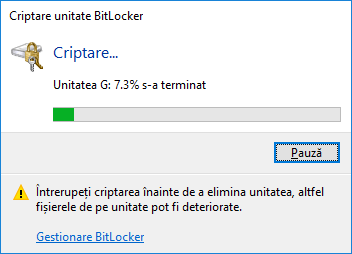
Dupa ce ai facut alegerea, apasa «Pornire criptare» si asteapta finalizarea procesului.
Introdu parola pentru a debloca stick-ul USB
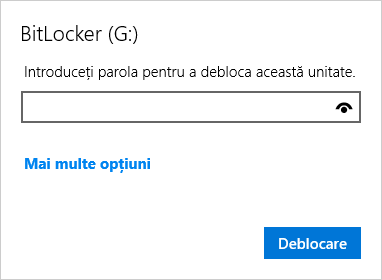
Data viitoare cand vei conecta stick-ul la calculatorul tau sau alt calculator cu sistemul de operare Windows 10, 8 sau Windows 7, vei vedea o instiintare ca unitatea este pretejata de BitLocker si pentru a accesa continutul acestuia trebuie sa introduci o parola. Introdu parola setata anterior, dupa care vei obtine accesul la unitate. Toate datele in timpul copierii pe stick se de pe, sunt criptate si decriptate «in zbor».