Task Scheduler (Manager de sarcini) Windows se utilizeaza pentru a configura actiuni automate pentru anumite evenimente – la pornirea calculatorului sau la conectarea in sistem, la un anumit timp, la diferite evenimente de sistem, etc. De exemplu, cu ajutorul lui poti configura conectarea automata la Internet sau pornirea automata a alarmei (vezi, de exemplu, aici: Alarma pe calculator si laptop Windows 10).
In acest articol – cateva metode pentru a deschide Task Scheduler Windows 10, 8.1 si Windows 7. De fapt, indiferent de versiune, metodele sunt practic aceleasi.
Utilizeaza cautarea
In toate versiunile recente Windows exista cautarea: pe bara de activitati Windows 10, in meniul Start Windows 7 si pe un panou separat Windows 8 sau 8.1 (panou poate fi deschis cu tastele Win+S).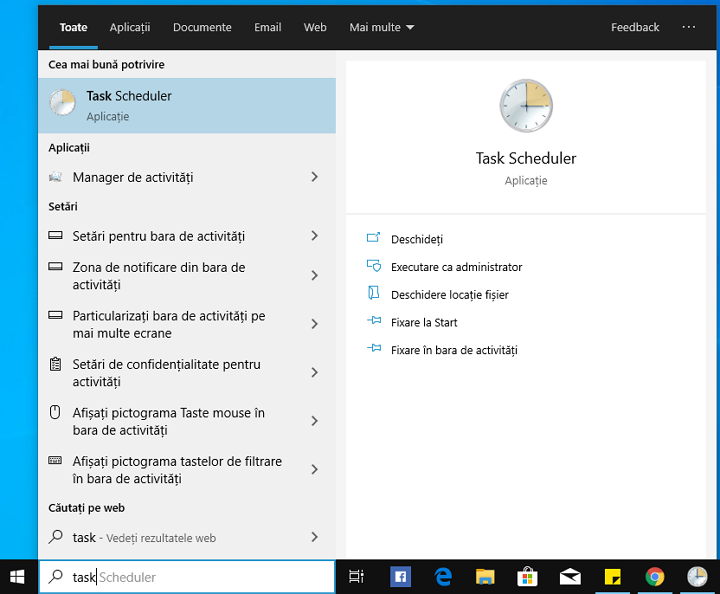
Daca in campul cautare vei incepe sa tastezi «Task Scheduler», dupa introducerea primelor caractere vei vedea rezultatul dorit.
In general, utilizarea cautarii Windows pentru a deschide acele elemente, pentru care apare intrebarea «cum sa pornesc?» – probabil, este metoda cea mai eficienta. Recomand s-o utilizezi daca este necesar. In acelasi timp, aproape toate instrumentele de sistem pot fi pornite in mai multe feluri, despre ce – in continuare.
Cum pornesc Task Scheduler utilizand caseta de dialog «Executare»
In toate versiunile sistemului de operare Microsoft aceasta metoda este identica:
- Apasa tastele Win+R de pe tastatura (unde Win – tasta cu emblema Windows), se va deschide fereastra de dialog «Executare».
- Introdu in ea taskschd.msc si apasa Enter – va porni Task Scheduler.
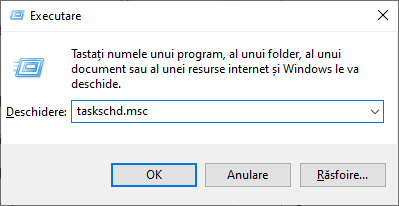
Aceasta comanda poate fi introdusa in linia de comanda sau PowerShell – rezultatul va fi similar.
Task Scheduler in panou de control
Task Scheduler poate fi pornit si din panou de control:
- Deschide panou de control (vezi: Cum se deschide panou de control Windows).
- Acceseaza punctul «Instumente de administrare», daca in panou de control este setat vizualizarea «Pictograme», sau «Sistem si securitate», daca este setat vizualizarea «Categorie».
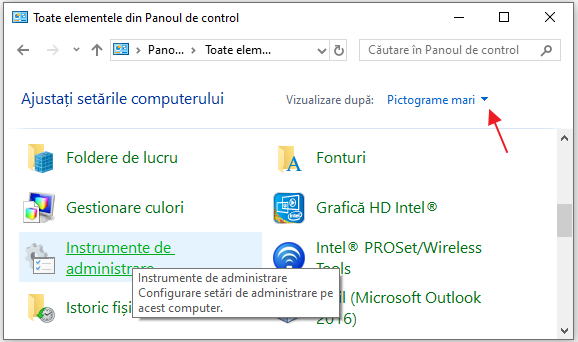
- Acceseaza «Task Scheduler» (sau «Programarea activitatilor» in cazul vizualizarii sub forma «Categorie»).
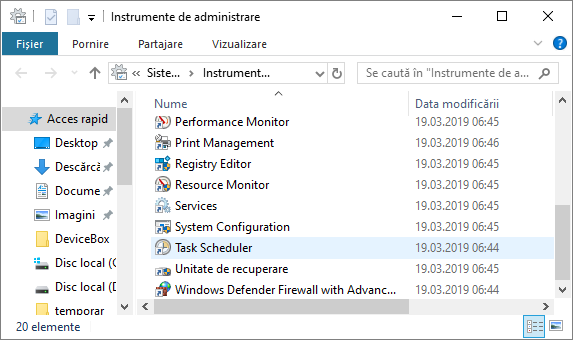
In utilitarul «Gestionare computer»
Task Scheduler de asemenea este prezent in sistem si ca element al utilitarului incorporat «Gestionare computer».
- Porneste gestionare computer, pentru a face acest lucru, de exemplu, poti apasa tastele Win+R, introdu compmgmt.msc si apasa Enter.
- In panoul din stanga, in rubrica «Instrumente de sistem» selecteaza «Task Scheduler».
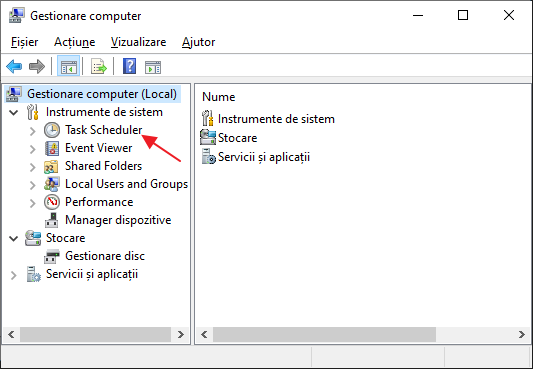
Task Scheduler se va deschide chiar in fereastra «Gestionare computer».
Porneste Task Scheduler din meniul Start
Task Scheduler de asemenea este prezent in meniul Start Windows 10 si Windows 7. In Windows 10 poate fi gasit in rubrica (folderul) «Instrumente de administrare Windows».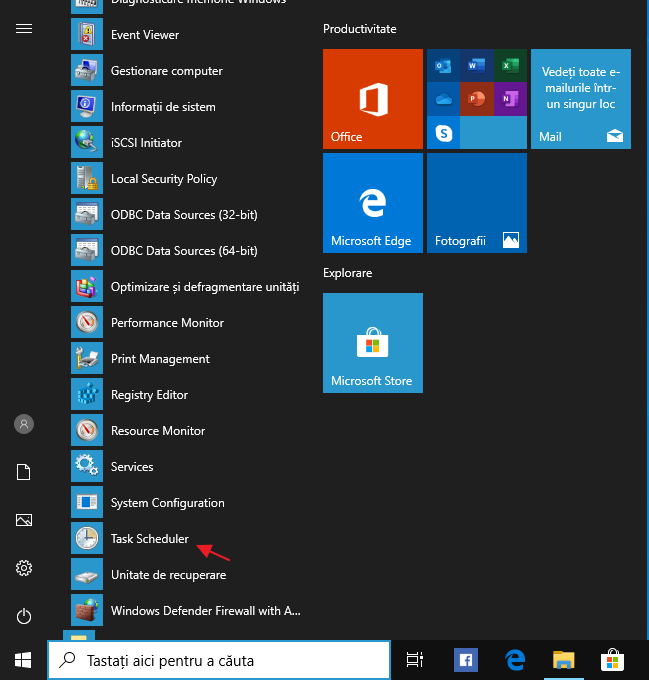
In Windows 7 se afla in Start – Accesorii – Instrumente de sistem.
Acestea nu sunt toate metodele, dar, sunt sigur, pentru majoritatea situatiilor metodele descrise vor fi suficiente. Daca ceva nu reusesti, sau ai intrebari, intreaba in comentarii, voi incerca sa te ajut.