Printre intrebarile utilizatorilor tuturor versiunilor Windows – dezactivarea control cont utilizator in sistem: functia de sistem, conceputa pentru a oferi securitate sporita la pornirea unui program, care necesita drepturi de administrator si poate aduce modificari sistemului. La rularea acestor programe apare fereastra «Permiteti acestei aplicatii sa aduca modificari dispozitivului?», ecranul se intuneca, iar programele terte nu pot accesa ecranul intunecat.
In acest articol despre, cum se dezactiveaza UAC sau control cont utilizator in Windows 11, despre dezactivarea solicitarilor doar cand se modifica setarile fara a dezactiva UAC, precum si informatii suplimentare, care pot fi utile in contextul acestui subiect.
Dezactiveaza Control cont utilizator in Panou de control
Dezactivarea control cont utilizator – nu este cea mai sigura practica: daca faci acest lucru doar pentru faptul ca nu iti plac ferestrele «Permiteti acestei aplicatii sa aduca modificari dispozitivului?», probabil ar trebui sa renunti la dezactivarea UAC. De asemenea, tine cont ca pentru dezactivare trebuie sa ai drepturi de administrator pe calculator.
Prima metoda pentru a dezactiva UAC in Windows 11 – utilizarea elementului setarilor Conrol cont utilizator din Panou de control. Nu uita, pentru a efectua pasii descrisi trebuie sa ai drepturi de administrator. Pasii sunt:
- Deschide fereastra Control cont utilizator utilizand una dintre urmatoarele metode (sunt si altele, dar cred ca acestea 3 sunt suficiente):
- In cautarea de pe bara de activitati sau in meniul start Windows 11 incepe sa tastezi «Control cont utilizator», cand va fi gasit punctul «Modificare setari Control cont utilizator», deschide-l.
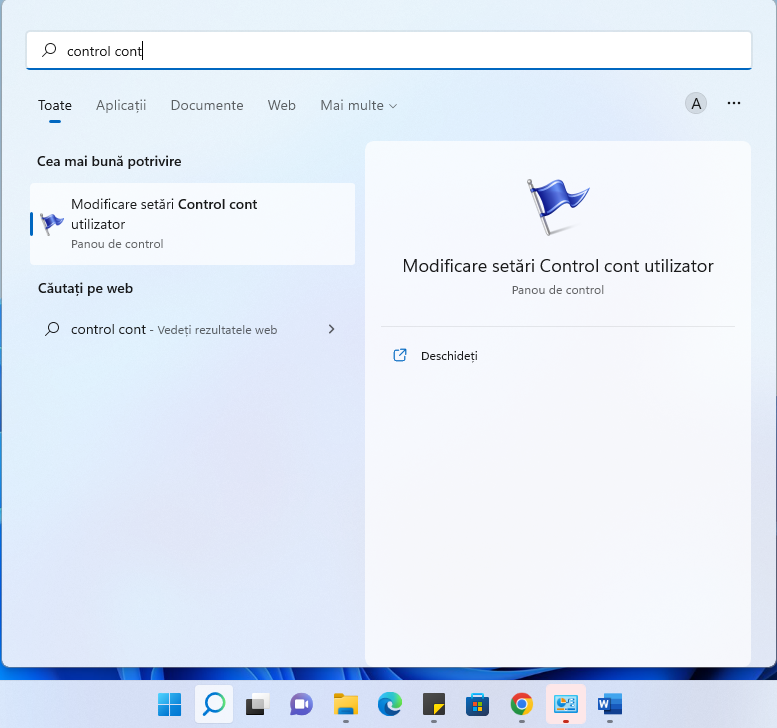
- Daca dintr-un motiv nu poti utiliza cautarea, apasa tastele Win+R de pe tastatura (sau apasa cu butonul drept al mouseului pe butonul «Start» si selecteaza punctul «Rulare»), introdu UserAccountControlSettings.exe si apasa Enter.
- Deschide panou de control, acceseaza «Securitate si intretinere» si apoi in stanga alege «Modificare setari Control cont utilizator». De asemenea, in panou de control poti deschide «Conturi de utilizator», si in fereastra urmatoare – apasa link-ul «Modificare setari Control cont utilizator».
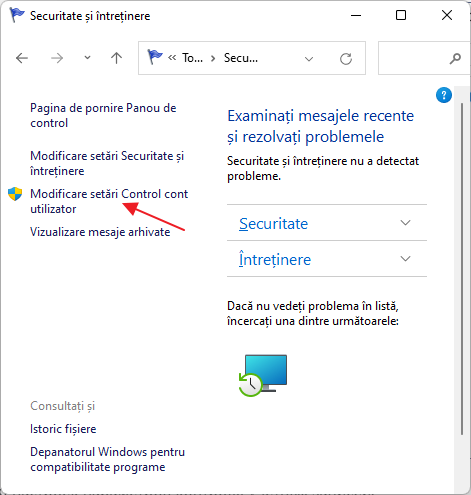
- Se va deschide fereastra Setari Control cont utilizator.
- Pentru a dezactiva complet Control cont utilizator, muta comutatorul din stanga in pozitia de jos – «Nu doresc niciodata notificare» si aplica setarile. Acesti pasi vor dezactiva complet controlul contului de utilizator.
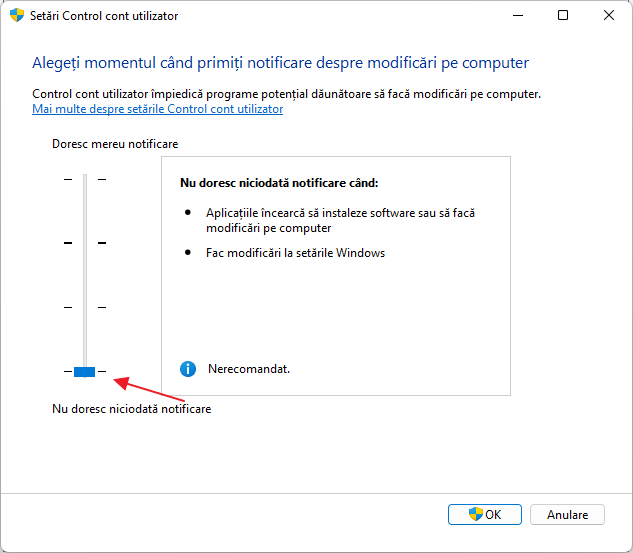
- Daca vei alege al doilea punct de jos – unele notificari UAC vor aparea (la rularea programelor terte, care pot schimba ceva la nivelul sistemului), dar ecranul nu se va intuneca. Aceasta este cea mai buna varianta, daca scopul tau – elimina notificarile de Control cont utilizator la modificarea setarilor Windows 11 in «Setari» sau «Panou de control».
In cazul in care ai dezactivat Control cont utilizator pentru o actiune unica, recomand sa-l reactivezi dupa ce actiunea a fost finalizata.
Dezactivarea UAC in Registry Editor si Local Group Policy Editor
Inca o metoda – utilizarea Registry Editor sau Local Group Policy Editor pentru a dezactiva Control cont utilizizator. Tine cont ca Local Group Policy Editor este disponibil doar in Windows 11 Pro si Enterprise.
Pentru a dezactiva utilizand Registry Editor urmeaza pasii:
- Apasa tastele Win+R (Win – tasta cu emblema Windows), introdu regedit si apasa Enter.
- In Registry Editor acceseaza rubrica (poti copia calea si apoi introduce in randul din partea de sus a ferestrei)
HKEY_LOCAL_MACHINE\SOFTWARE\Microsoft\Windows\CurrentVersion\Policies\System
- In panoul din dreapta apasa de doua ori pe parametrul cu numele EnableLUA si seteaza valoarea 0 (zero) pentru acesta. Aplica setarile facute si inchide Registry Editor.
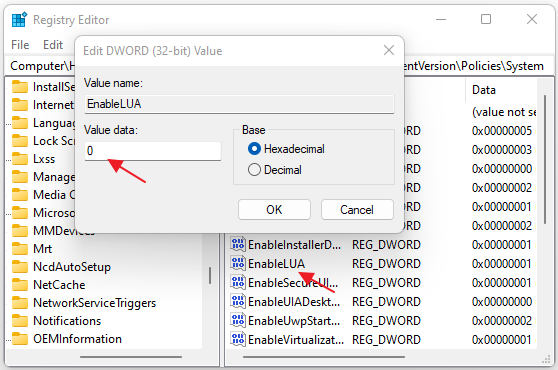
- Reporneste calculatorul sau confirma repornirea in notificarea care va aparea.
Pentru dezactivarea utilizand Local Group Policy Editor (reamintesc, in Windows Home utilitarul nu este disponibil):
- Apasa tastele Win+R de pe tastatura, introdu gpedit.msc si apasa Enter.
- Acceseaza rubrica «Configuratie computer» — «Setari Windows» — «Security Settings» — «Local Policies» — «Security Options».
- In panoul din dreapta gaseste politica numita «User Account Control: Run all administrator in Admin Approval Mode», seteaza valoarea «Disabled» si aplica setarile.
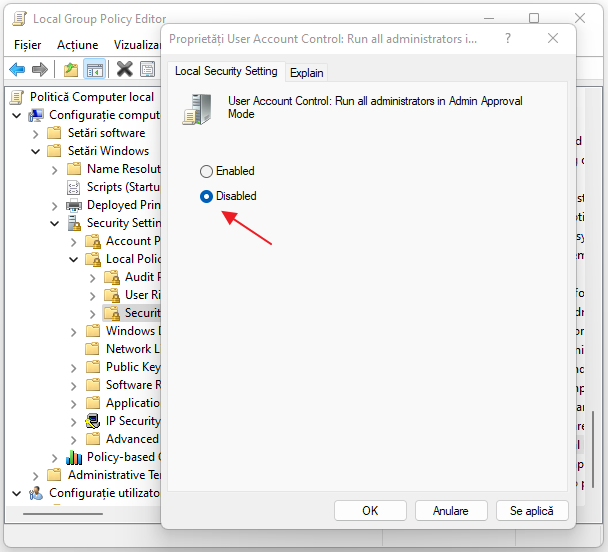
- Reporneste calculatorul.
In cele mai multe cazuri, metodele sugerate sunt suficiente penru a dezactiva UAC.