In Windows 11 programul de stocare in cloud OneDrive este preinstalat si se afla in startup (autopornire). Daca nu utilizezi acest utilitar, il poti dezactiva sa dezinstala.
In acest articol despre, cum se dezinstaleza complet OneDrive din Windows 11, precum si despre, cum se elimina OneDrive din startup sau dezactiveaza posibilitatea utilizarii spatiului de stocare din cloud, chiar daca programul este instalat.
Dezinstaleaza OneDrive in Windows 11
Daca vrei sa dezinstalezi OneDrive, poti utiliza utilitare de dezinstalare incorporate. Pasii sunt:
- Deschide Setari Windows 11 si acceseaza rubrica «Aplicatii».
- Deschide punctul «Aplicatii si caracteristici».
- In lista gaseste punctul «Microsoft OneDrive», apasa pe cele trei puncte din dreapta si selecteaza «Dezinstalati».
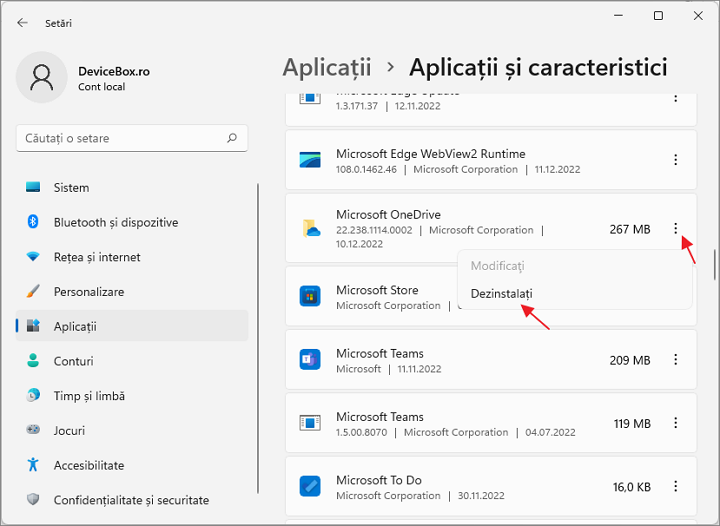
- Confirma dezinstalarea OneDrive.
De asemenea poti utiliza dezinstalarea in Panou de control:
- Deschide panou de control Windows 11.
- Deschide punctul «Dezinstalati un program».
- Selecteaza Microsoft OneDrive din lista si apasa «Dezinstalare».
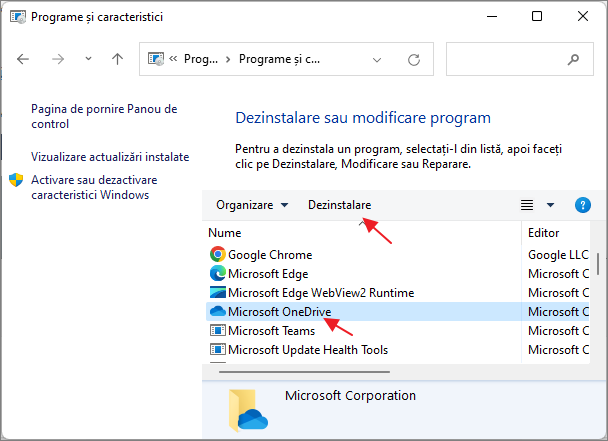
Pentru a finaliza dezinstalarea trebuie sa repornesti calculatorul sau laptopul.
Cum se elimina OneDrive din startup (autopornire)
Daca nu vrei sa dezinstalezi complet OneDrive, dar vrei sa dezactivezi pornirea automata a programului, poti face acest lucru urmand pasii:
- Deschide Setari si acceseaza punctul «Aplicatii».
- Selecteaza punctul «Pornire».
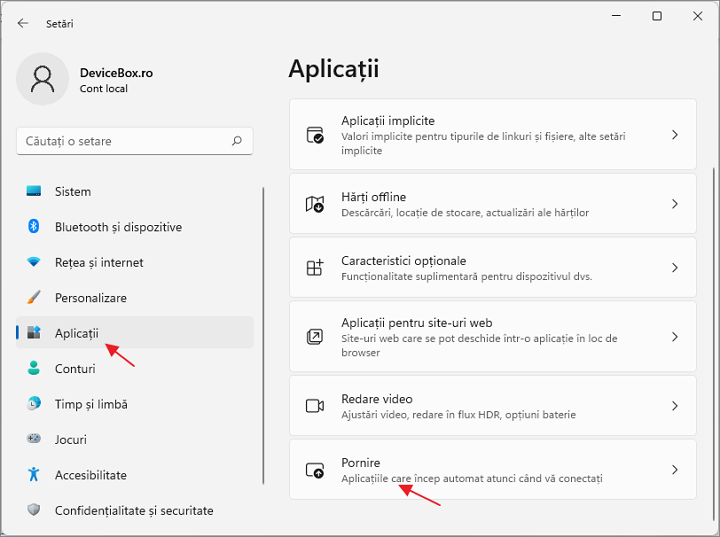
- Dezactiveaza pornirea pentru OneDrive.
- Inca o metoa – deschide fila «Pornire» in Manager de activitati Windows 11 si dezactiveaza pornirea pentru OneDrive selectand punctul corespunzator si apasand butonul «Dezactivare».

Cum se dezactiveaza OneDrive, fara sa-l dezinstalezi
In Windows 11 este prevazuta o politica, care permite dezactivarea utilizarii OneDrive (si pictograma din zona de notificare nu va aparea) fara dezinstalare. Daca ai instalat Windows 11 Pro, utilizeaza pasii urmatori:
- Apasa tastele Win+R de pe tastatura, introdu gpedit.msc si apasa Enter.
- Va porni Local Group Policy Editor (editorul de politici de grup). In el acceseaza rubrica Configurare computer – Administrative Templates – Windows Components – OneDrive.
- Apasa de doua ori (dublu click) pe punctul «Prevent the usage of OneDrive for file storage», seteaza valoarea «Enabled» si aplica setarile.
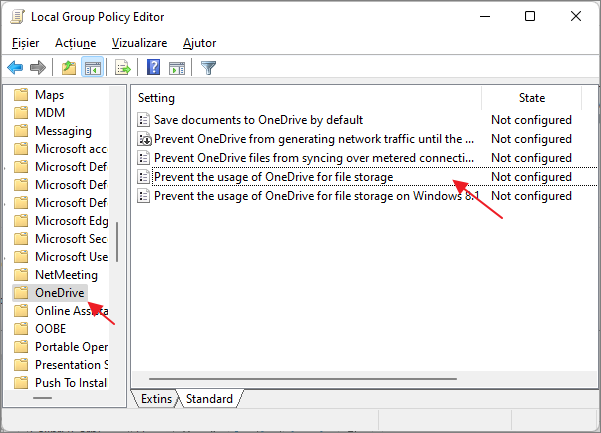
Daca ai Windows 11 Home, atunci gpedit.msc nu vei putea porni. In schimb, poti utiliza urmatoarea metoda:
- Apasa tastele Win+R de pe tastatura, introdu regedit si apasa Enter.
- In fereastra deschisa Registry Editor acceseaza rubrica
HKEY_LOCAL_MACHINE\SOFTWARE\Policies\Microsoft\Windows\OneDrive
(creeaza o subcategorie daca nu exista – click dreapta pe Windows – New – Key).
- In interiorul acestei subcategorii creeaza parametrul DWORD cu numele DisableFileSyncNGSC si seteaza valoarea 1 pentru acesta: apasa cu butonul drept al mouseului in panoul din dreapta al Registry Editor – New – DWORD (32-bit) Value, seteaza un nume valorii, apasa de doua ori pe ea si seteaza valoarea 1.
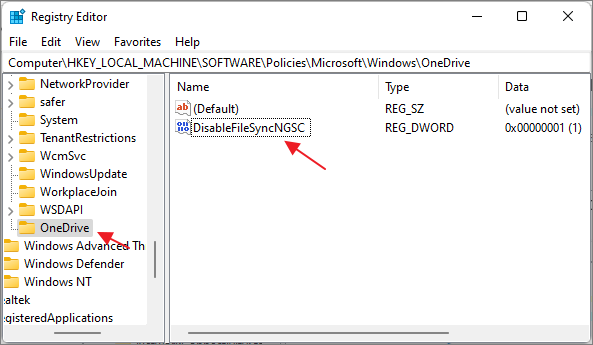
Daca mai ai intrebari despre OneDrive in Windows 11 – intreaba in comentarii, voi incerca sa ajut.