La autentificarea in Windows 11, utilizatorului i se cere sa introduca parola de cont sau codul PIN, pe care sistemul il solicita sa-l setezi in timpul configurarii initiale. Daca doresti, te poti autentifica fara parola sau codul PIN.
In acest articol despre, cum se dezactiveaza solicitarea parolei la logarea in Windows 11 astfel, incat conectarea sa se realizeze automat. In plus, in acest articol vei gasi si posibilitatea de a dezactiva complet parola pentru contul utilizatorului si dezactivarea ulterioara a parolei dupa iesirea din starea repaus.
Dezactiveaza solicitarea parolei de conectare in Windows 11 pentru contul Microsoft si contul local
Metoda clasica pentru a dezactiva solicitarea parolei si codului PIN permite dezactivarea acestora la conectarea in Windows 11, adica conectarea in sistem la pornire si dupa repornire se efectueaza automat. In acelasi timp, parola contului ramane, si in unele cazuri poate fi solicitata. Pasii, pentru a elimina solicitarea parolei:
- Intra in Setari (poti prin meniul Start, sau apasand tastele Win+I).
- Acceseaza rubrica Conturi – Optiuni de conectare.
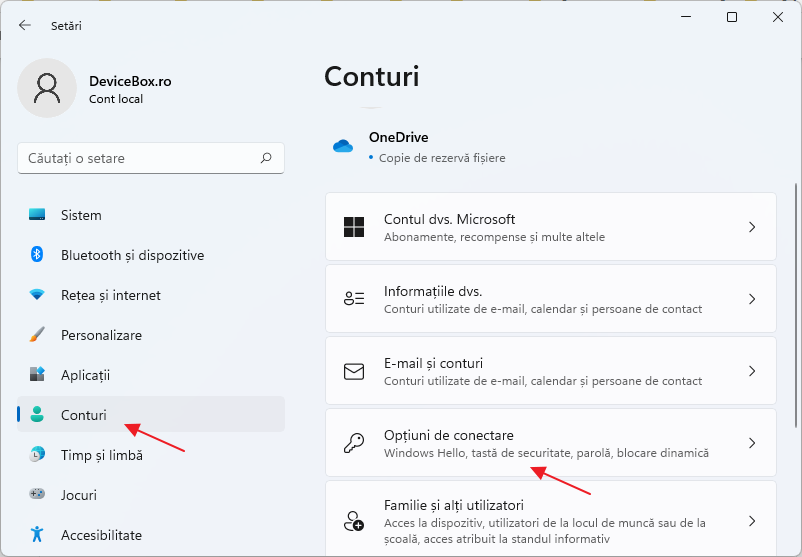
- In rubrica «Setari suplimentare» dezactiveaza punctul «Pentru o securitate imbunatatita permiteti pe acest dispozitiv conectarea prin Windows Hello doar pentru conturile Microsoft» si inchide fereastra setarilor.
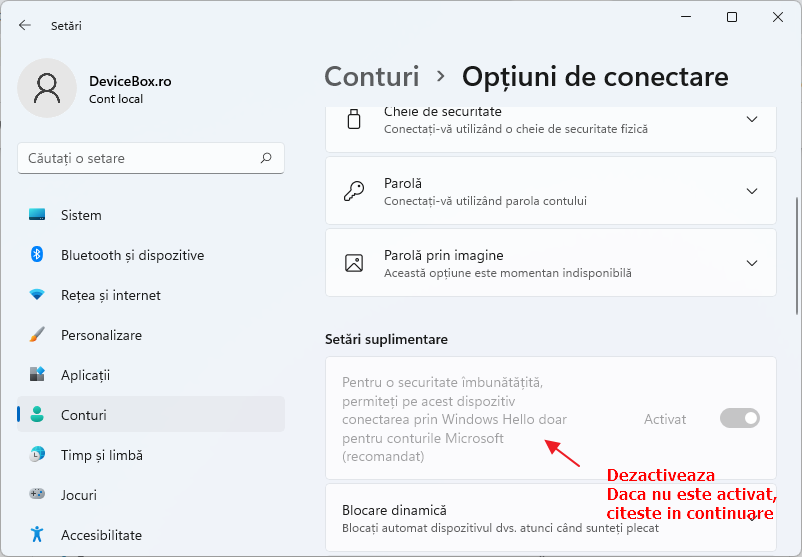
- Daca optiunea din pasul anterior nu este activata si nu o poti dezactiva, porneste linia de comanda cu drepturi de Administrator si introdu comanda
reg ADD "HKLM\SOFTWARE\Microsoft\Windows NT\CurrentVersion\PasswordLess\Device" /v DevicePasswordLessBuildVersion /t REG_DWORD /d 0 /f
sau in Registry Editor acceseaza rubrica registrului
HKEY_LOCAL_MACHINE\SOFTWARE\Microsoft\Windows NT\CurrentVersion\PasswordLess\Device
si modifica valoarea parametrului DevicePasswordLessBuildVersion pe 0.
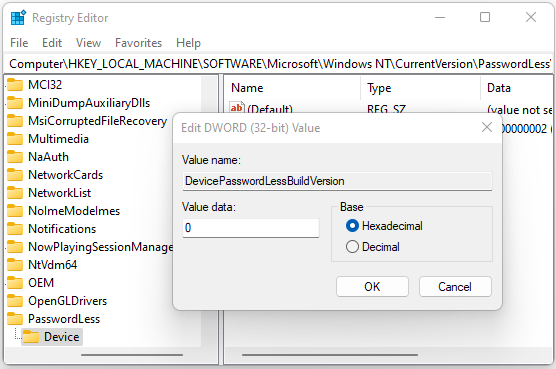
- Apasa tastele Win+R de pe tastatura (Win – tasta cu emblema Windows), introdu netplwiz sau control userpasswords2 si apasa Enter.
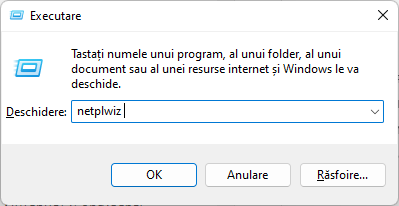
- Se va deschide o fereastra cu lista utilizatorilor. Pentru a dezactiva solicitarea parolei pentru utilizatorul curent, debifeaza punctul «Utilizatorii trebuie sa introduca un nume de utilizator si o parola pentru a utiliza acest computer» si aplica setarile. Este posibil ca mesajul sa nu fie afisat daca primii pasi nu au fost parcursi.
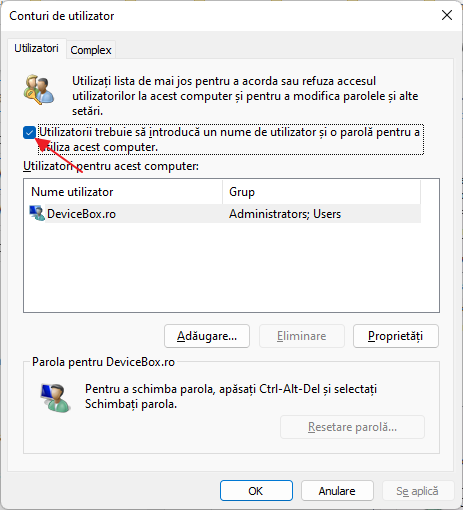
- In timpul aplicarii va trebui sa introduci parola si confirmarea parolei. Trebuie sa introduci parola Windows 11 (cont local sau cont Microsoft), nu codul PIN.
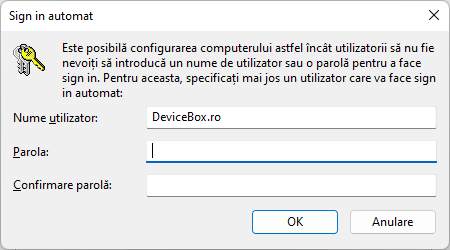
- Dupa parcurgerea tuturor pasilor si repornirea calculatorului sau laptopului nu se va solicita parola la conectarea in Windows 11.
Aceasta este metoda principala, care functioneaza atat pentru contul Microsoft, cat si pentru contul local. Cu toate acestea, exista modalitati suplimentare.
Atentie: daca la pasul 6 vei introduce parola gresita (de exemplu, in loc de engela vei introduce romana, cu diactrice), nu vei primi mesaj de eroare dupa confirmare. Si ca urmare nu te vei conecta la Windows automat, ci vei primi de fiecare data mesajul despre numele de utilizator sau parola gresita, iar pe ecranul de conectare pot sa apara doi utilizatori identici.
Sysinternals Autologon
Pe site-ul Microsoft este disponibil utilitarul gratuit Autologon pentru autentificarea automata fara numele de utilizator si parola:
- Descarca utilitarul de pe site-ul oficial https://docs.microsoft.com/ro-ro/sysinternals/downloads/autologon si despacheteaza arhiva.
- Pornete utilitarul descarcat si accepta termenii de utilizare.
- In fereastra programului se va introduce in mod automat numele utilizatorului curent si calculatorului (domeniul), va trebui doar sa introduci parola curenta si sa apesi butonul «Enable» (activare) pentru a activa autentificarea fara parola.

In testul meu utilitarul functioneaza fara probleme in Windows 11 atat pentru contul local, cat si pentru contul Microsoft.
Utilizand Registry Editor
Exista o metoda, care permite dezactivarea parolei de logare utilizand Registry Editor, doar ca ar trebui sa tii cont ca parola in registru va fi stocata «public» si astfel oricine o va putea vizualiza.
Pentru a dezactiva parola de logare in Registry Editor urmeaza pasii:
- Porneste Registry Editor, pentru a face acest lucru apasa tastele Win+R, introdu regedit si apasa Enter.
- Acceseaza rubrica registrului
HKEY_LOCAL_MACHINE\Software\Microsoft\Windows NT\CurrentVersion\Winlogon
- Apasa de doua ori pe parametrul AutoAdminLogon si modifica valoarea acestuia pe 1.
- In panoul din dreapta Registry Editor apasa cu butonul drept al mouseului si creeaza o valoare numita DefaultPassword, apoi schimba valoarea acestui parametru cu parola ta.
- In mod similar creeaza parametrul cu numele DefaultDomainName si DefaultUserName. Schimba valoarea parametrului DefaultDomainName cu numele calculatorului curent (poti vedea in Setari – Sistem – Despre), iar valoarea DefaultUserName – cu numele utilizatorului curent (poti vedea in parametrul LastUsedUsername).
Dupa terminarea editarii, inchide Registry Editor si reporneste calculatorul: autentificarea se va realiza in mod automat.
Dezactiveaza parola de logare pentru contul local
In cazul in care pe calculatorul tau cu Windows 11 se foloseste un cont local, poti dezactiva parola pentru acest cont, si ca urmare nu va trebui sa-o introduci (poate vrei sa dezactivezi codul PIN, pentru a face acest lucru parcurge pasii 1-3 din metoda anterioara, si apoi dezactiveaza codul PIN in Contruri – Optiuni de conectare). Cum se face in Setari:
- Intra in Setari – Contruri – Optiuni de conectare.
- Acceseaza punctul «Parola» si apasa «Modificare».
- Introdu parola curenta si apasa «Urmatorul».
- Lasa toate campurile goale pentru noua parola si apasa «Urmatorul».
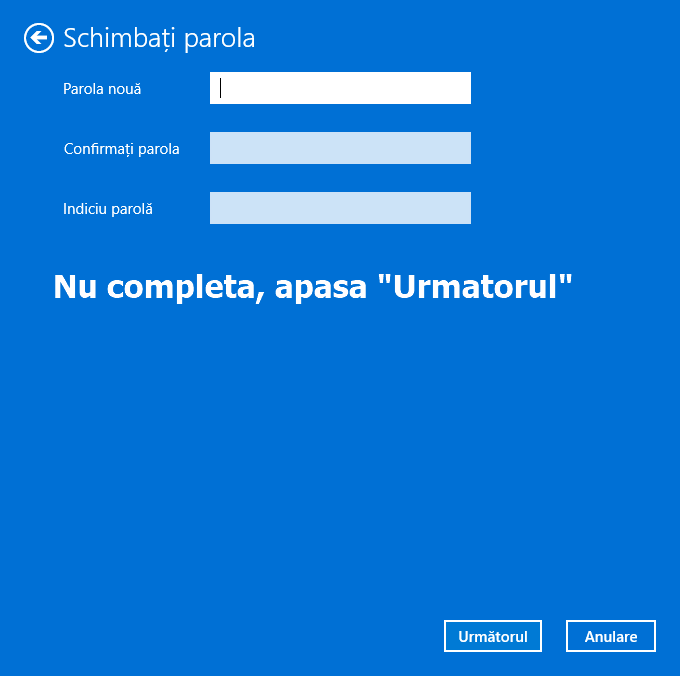
De asemenea, poti dezactiva parola de logare pentru contul local utilizand linia de comanda:
- Porneste linia de comanda cu drepturi de administrator sau Windows Terminal (la fel cu drepturi de administrator, poti face acest lucru prin clic dreapta pe butonul «Start»).
- In linia de comanda introdu comanda net user si apasa Enter. Aici va trebui sa acorzi atentia la numele utilizatorului pentru a utiliza urmatoarea comanda.
- Introdu comanda
net user numele_utilizatorului ""
si apasa Enter (fara spatiu intre paranteze).
- Inchide linia de comanda.
Acum utilizatorul specificat nu are parola, astfel nici introducerea acestea la logare nu este necesara.
Dezactiveaza parola de logare dupa iesirea din starea de repaus
Dupa pasii parcursi, laptopul sau calculatorul poate sa solicite parola dupa iesirea Windows 11 din starea de repaus. Pentru a preveni acest lucru, urmeaza acesti pasi:
- Intra in Setari – Conturi – Optiuni de conectare.
- In rubrica «Setari suplimentare» gaseste punctul «Daca ati fost plecat, cand ar trebui Windows sa va solicite sa va conectati din nou?».
- Apasa pe sageata de langa meniul vertical si selecteaza «Niciodata».
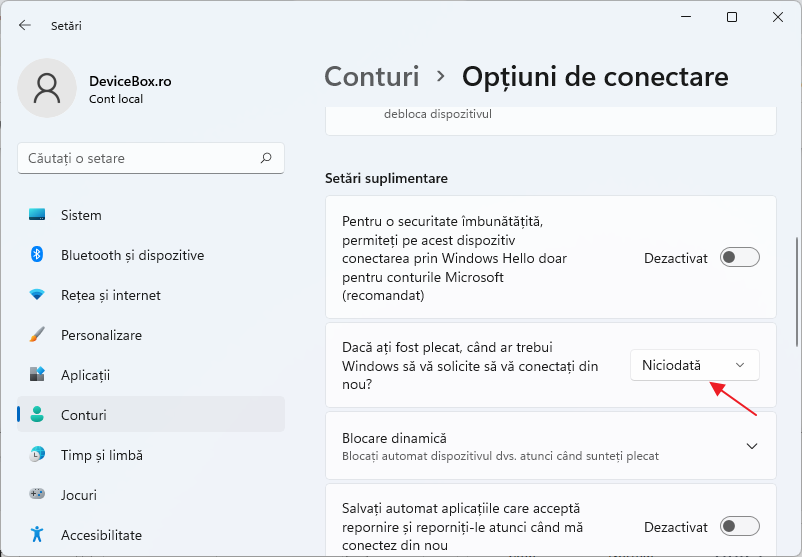
Acesti pasi sunt suficienti pentru a dezactiva solicitarea parolei dupa iesirea din starea de repaus.
Daca dintr-un motiv dezactivarea solicitarii parolei dupa iesirea din starea de repaus nu a functionat, poti utiliza Registry Editor.
- In registru creeaza rubrica
HKEY_LOCAL_MACHINE\SOFTWARE\Policies\Microsoft\Power\PowerSettings\0e796bdb-100d-47d6-a2d5-f7d2daa51f51
- In interioarul acestei rubrici creeaza doi parametri DWORD cu numele ACSettingIndex si DCSettingIndex si valoarea 0 pentru fiecare.
- Inchide Registry Editor si reporneste calculatorul sau laptopul.
Informatii suplimentare
Daca pe calculatorul tau se foloseste screensaver (economizor ecran), dupa el de asemenea poate sa se solicite parola. Pentru a verifica setarile screensaverului:
- Apasa tastele Win+R de pe tastatura, introdu
control desk.cpl,,@screensaver
si apasa Enter.
- Asigura-te ca screensaver este dezactivat (setat «fara») sau punctul «La revenire, se afiseaza ecranul de logon» este debifat.
De asemenea, acorda atentie la: daca smartphone-ul tau este sincronizat cu Windows 11, iar in rubrica Setari – Conturi – Optiiuni de conectare este activat «Blocare dinamica», acest lucru de asemenea poate duce la afisarea ecranului cu solicitarea de a introduce parola.