Windows 11 are efecte de transparenta activate in mod implicit pentru bara de activitati, meniul Start, ferestre si alte elemente, care functioneaza imediat dupa instalarea sistemului, cu conditia ca calculatorul are placa video adecvata cu drivere instalate.
In unele cazuri, utilizatorul poate doreste sa dezactiveze aceste efecte: pentru a imbunatati performanta sau, de exemplu, eu personal le dezactivez, ca capturile de ecran a interfetei sa ocupe mai putin spatiu (diferenta poate fi mare). In acest articol despre, cum se dezactiveaza transparenta in Windows 11 – poti face acest lucru in cateva clicuri. Subiect similar: Cum se dezactiveaza animatia Windows 11.
Dezactiveaza transparenta in Setari
Pentru a dezactiva transparenta in Windows 11, urmeaza acesti pasi:
- Deschide Setari, utilizand meniul Start sau combinatia tastelor Win+I (de fapt, exista si alte metode, cum ar fi «Cautati»).
- Deschide rubrica «Accesibilitate», si in ea – «Efecte vizuale».
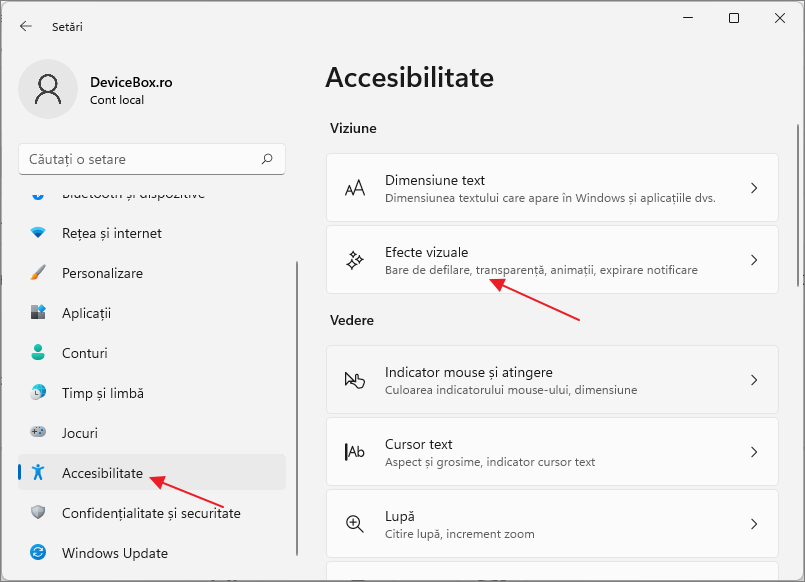
- Muta comutatotul din punctul «Efecte de transparenta» in starea «Dezactivat».
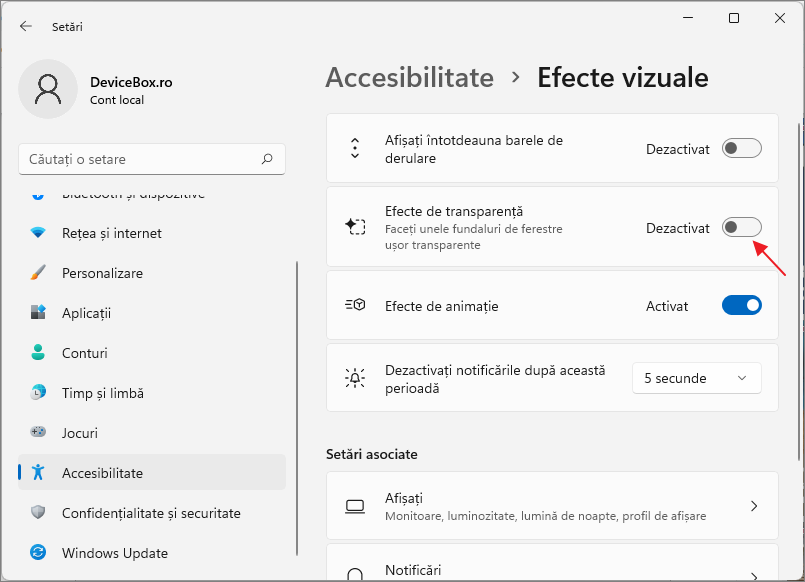
Imediat dupa aplicarea setarilor toate elementele sistemului, care au fost transparente, vor deveni netransparente, sarcina este finalizata.
Inca o locatie, unde poti dezactiva rapid efectele de transparenta: Setari – Personalizare – Culori – Efecte transparenta, doar ca aici acest punct nu este disponibil, daca sistemul nu este activat.
Cum se dezactiveaza transparenta in registru Windows 11
Inca o metoda – utilizarea Registry Editor (editorul de registru):
- Apasa tastele Win+R si introdu regedit pentru a porni editorul de registru.
- Acceseaza rubrica registrului
HKEY_CURRENT_USER\Software\Microsoft\Windows\CurrentVersion\Themes\Personalize
- In panoul de dreapta a registrului apasa de doua ori pe parametrul EnableTransparency si seteaza valoarea 0 pentru acesta.
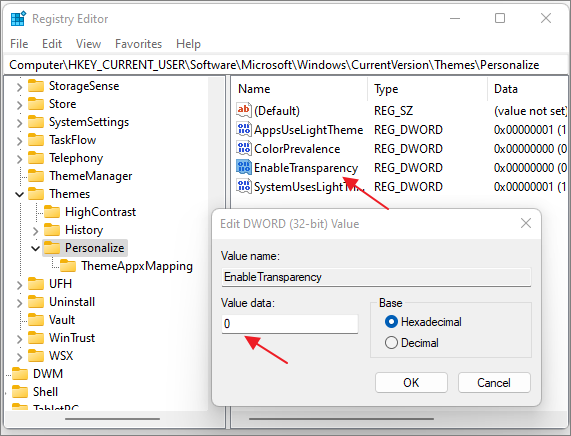
De obicei, modificarile eu efect imediat dupa aplicarea setarilor, dar, daca acest lucru nu se intampla – reporneste calculatorul.