In acest articol voi arata cum se face o copie de rezerva Windows 10, utilizand instrumente incorporate. In plus, vei afla cum, in cazul in care apar probleme, sa folosesti copia de rezerva pentru restaurarea Windows 10. Vezi si: Cum creez o copie de rezerva a driverelor Windows 10
Copia de rezerva in acest caz – o imagine completa Windows 10 cu toate programele instalate in acest moment, utilizatori, setari, etc. (adica, nu este punct de restaurare Windows 10, care contine doar informatii despre modificarile aduse fisierelor de sistem). Astfel, utilizand copia de rezerva pentru restaurarea calculatorului sau laptopului, vei obtine acea stare a sistemului si programelor, care a fost la momentul crearii copiei.
Pentru ce avem nevoie? – in primul rand, pentru a readuce sistemul la starea anterioara, daca este necesar. Restaurarea dintr-o copie de rezerva dureaza mai putin timp, comparativ cu reinstalarea Windows 10 si configurarea sistemului. In plus, este mult mai usor pentru utilizatorul incepator. Se recomanda crearea unei astfel de imagine imediat dupa instalarea curata si configurarea initiala (instalarea driverelor) – astfel copia va ocupa mai putin spatiu, mai repede se creeaza si se aplica daca este necesar. De asemenea, te-ar putea interesa: Restaurarea registrului Windows 10
Cum fac copia de rezerva Windows 10 utilizand instrumente incorporate
Windows 10 include cateva posibilitati pentru crearea copiei de rezerva a sistemului. Cea mai simpla pentru a o intelege si utiliza – crearea imaginii cu ajutorul functiei pentru copierea de rezerva.
Pentru a gasi aceste functii, poti intra in Panou de control Windows 10 (Vezi: Cum se deschide panou de control Windows). Dupa ce vei intra, in campul vizualizare din partea dreapta sus seteaza «Pictograme» – Istoric fisiere, apoi in coltul din stanga jos selecteaza «Backup cu imaginea sistemului».
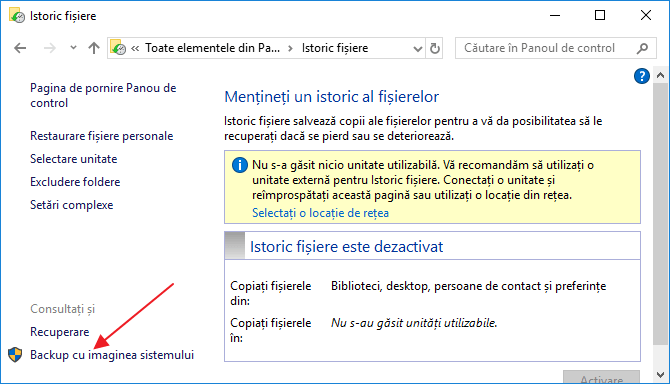
In fereastra deschisa in partea stanga apasa «Creare imagine de sistem».
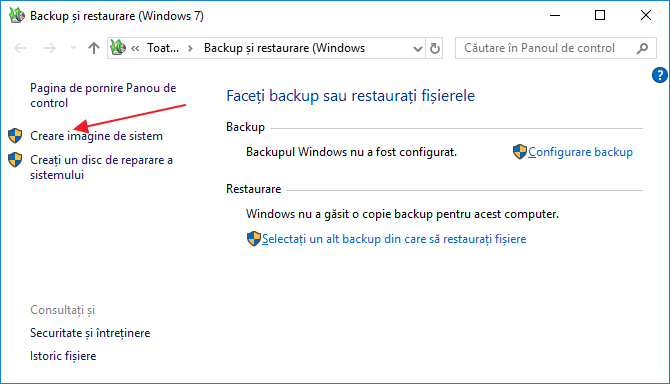
Specifica unde vrei sa salvezi imaginea sistemului. Trebuie sa fie un hard disk separat (extern, fizic separat pe calculator), sau discuri DVD, sau un fisier din retea.
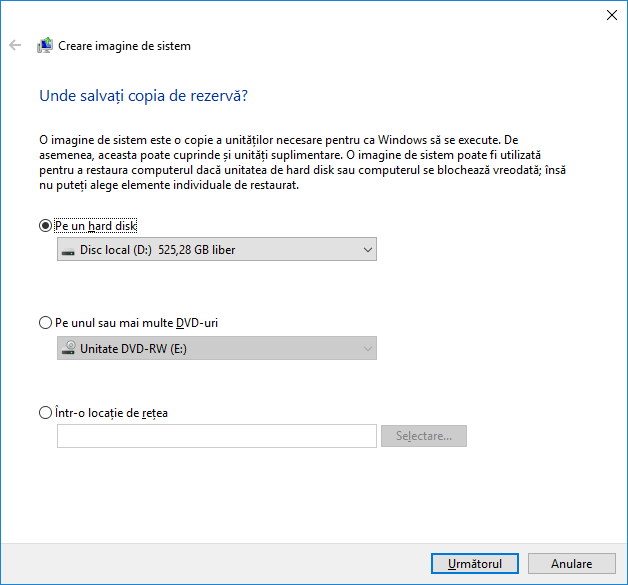
Specifica ce unitati vor fi arhivate in copia de rezerva. In mod implicit totdeauna se arhiveaza partitia rezervata si partitia de sistem (discul C).
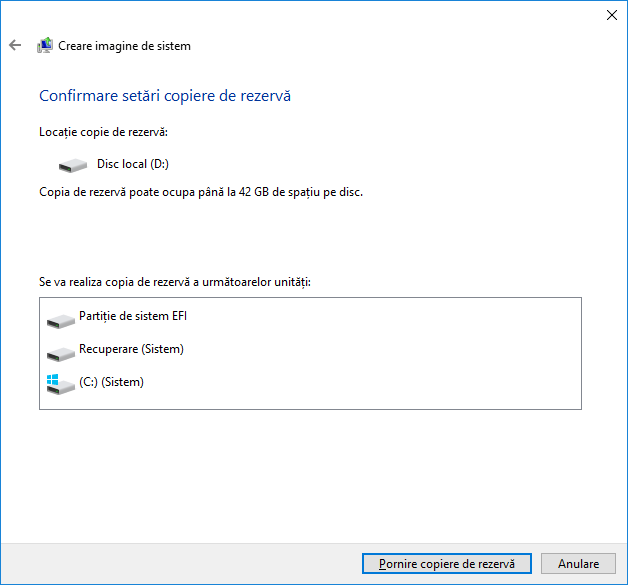
Apasa «Pornire copiere de rezerva» si asteapta finalizarea procedurii. Pe un sistem curat, dureaza aproximativ 20 de minute.
Dupa finalizare, se va solicita sa creezi un disk de reparare a sistemului. Daca nu ai un stick USB sau disc cu Windows 10, precum si acces la alte calculatoare cu Windows 10, unde poti sa-l faci rapid, recomand sa faci un astfel de disk. Va fi util pentru a utiliza in continuare copia de rezerva a sistemului creat.
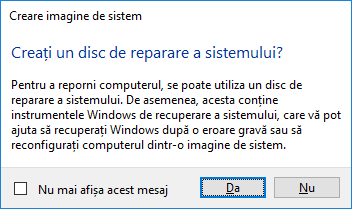
Am terminat. Acum ai o copie de rezerva Windows 10 pentru restaurarea sistemului.
Restaurarea Windows 10 din copia de rezerva
Restaurarea se realizeaza in mediul de recuperare Windows 10, care poate fi accesat din sistemul de operare instalat (in acest caz va trebui sa fii administrator de sistem), precum si de pe o unitate de recuperare (creat anterior cu ajutorul instrumentelor de sistem. Vezi: Cum creezi o unitate de recuperare in Windows 10) sau stick USB bootabil (disc) cu Windows 10. Voi descrie fiecare varianta.
- Din sistemul de opeare acceseaza – Start – Setari. Apoi selecteaza punctul «Actualizare si securitate» – «Recuperare». In rubrica «Pornire complexa» apasa butonul «Reporniti acum». Daca aceasta rubrica nu exista (ceea ce este posibil), exista o alta varianta: iesi din sistem si pe ecranul de blocare apasa butonul de alimentare din dreapta jos. Apoi, mentinand apasata tasta Shift, apasa punctul «Reporniti».
- De pe discul de instalare si stick USB Windows 10 – booteaza de pe aceasta unitate. In fereastra urmatoare in partea de jos apasa «Restaurare sistem».
- La pornirea calculatorului sau laptopului de pe discul de recuperare se deschide mediul de recuperare.
In mediul de recuperare selecteaza urmatoarele elemente «Depanare» — «Optiuni complexe» — «Recuperare imagine sistem».
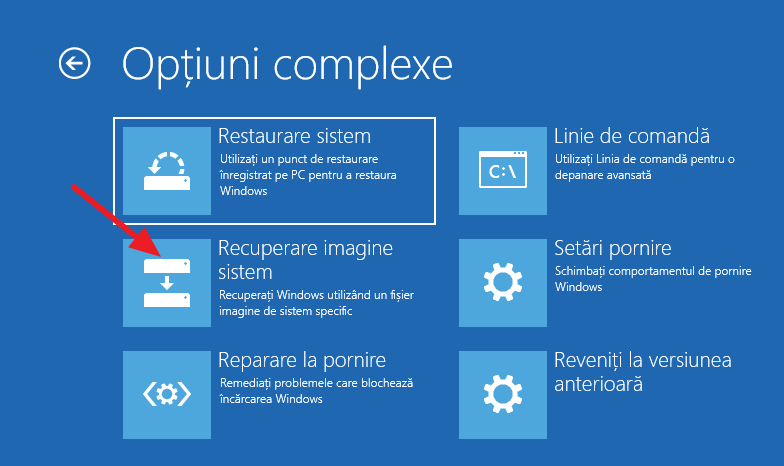
Daca sistemul va gasi o imagine a sistemului pe un hard disk sau DVD conectat, se va solicita efectuarea de recuperare de pe acesta. De asemenea, poti seta manual calea catre imaginea sistemului.
In a doua etapa, in functie de configuratia discurilor si partitiilor, se va solicita, sau nu, sa selectezi partitiile de pe disc, pe care vor fi rescrise datele din copia de rezerva Windows 10. In acelasi timp, daca ai facut imaginea doar pentru discul C si din acel timp nu ai schimbat structura partitiilor, nu trebuie sa-ti faci griji cu privire la integritatea datelor de pe D si altor discuri.
Dupa confirmaea recuperarii sistemului din imagine, va incepe procesul de recuperare. La final, data totul a decurs bine, seteaza in BIOS bootarea de pe hard disk-ul calculatorului (in cazul in care ai schimbat), si vei intra in Windows 10 in acea stare, in care a fost salvat in copia de rezerva.
Buna ziua,
Asemenea articole, it, as citi zilnic. Eu am încercat sa restabilesc Windows 10, folosind un disc de reparare a sistemului, dar nu am reusit. Restabilirea am facut-o folosind imaginea .iso. Ce bine ar fi daca ati scoate un manual de folosire Windows 10, asa cum a fost pentru windows 8. Probabil multa lume asteapta asa ceva.
Cu respect,Iosif Stefan.
Pai, am si manual: Windows 10 – toate instructiunile