In acest articol despre, cum creezi o unitate de recuperare in Windows 10, precum si despre, cum sa utilizezi un stick USB bootabil sau DVD cu fisiere de instalare a sistemului ca un disc de reparare, in cazul in care a aparut o astfel de necesitate.
Unitatea de recuperare Windows 10 poate ajuta in cazul in care apar diferite probleme cu rularea sistemului: cand nu porneste, functioneaza incorect, vrei sa restaurezi sistemul, sa-l resetezi (readucerea calculatorului la starea initiala) sau utilizand copia de rezerva Windows 10.
Crearea unitatii de recuperare Windows 10 in panoul de control
Windows 10 ofera posibilitatea de a crea unitatea de recuperare sau, mai bine spus, stick USB prin intermediul panoului de control (metoda cu CD si DVD de asemenea voi arata in acest articol). Se face acest lucru in cateva pasi. Voi specifica faptul ca chiar daca calculatorul tau nu porneste, poti crea unitatea de recuperare pe alt PC sau laptop cu Windows 10 (nu este necesara neaparat aceeasi arhitectura – 32 biti sau 64 biti. Daca nu ai alt calculator cu Windows 10, in urmatoarea rubrica voi descrie cum se face fara el).
1. Intra in panou de control (poti prin click dreapta pe butonul Start si selecteaza punctul dorit).
2. In panou de control (in punctul Vuzualizare seteaza «Pictograme») selecteaza punctul «Recuperare».
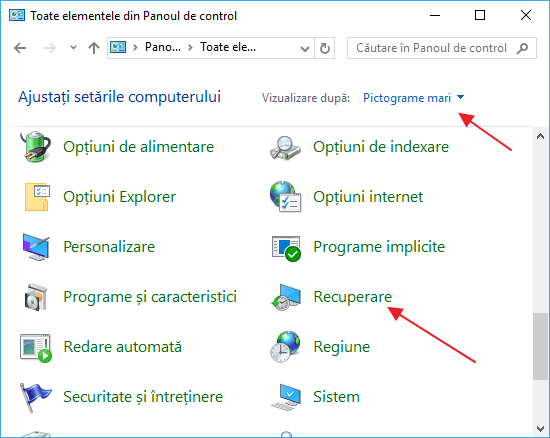
3. Apasa «Creati o unitate de recuperare» (sunt necesare drepturi de administrator).
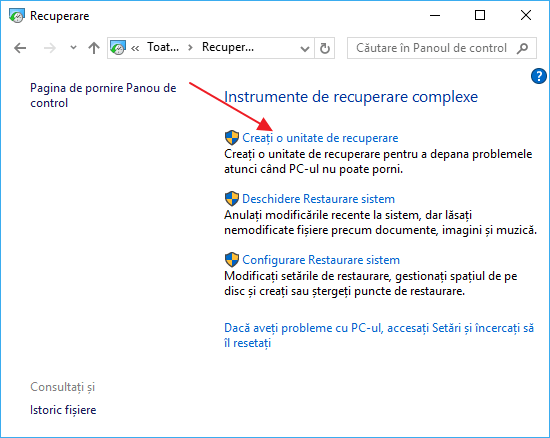
4. In urmatoarea fereastra poti bifa sau debifa punctul «Facebi backup fisierelor de sistem pe unitatea de recuperare». Daca vei face acest lucru, se va ocupa mai mult spatiu pe stick-ul USB (pana la 8 GB), in schimb se va simplifica readucerea Windows 10 la starea initiala, chiar daca imaginea de recuperare a fost deteriorata si necesita introducerea discului cu fisiere lipsa (deoarece fisierele necesare se vor afla pe unitate).
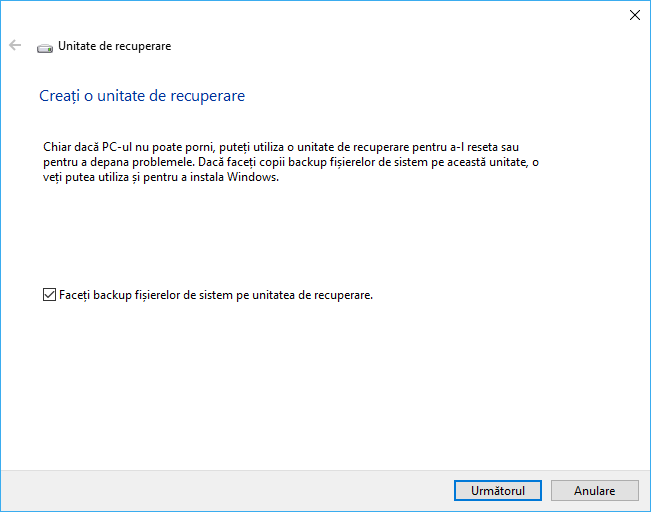
5. In fereastra urmatoare selecteaza stick-ul conectat, din care vei crea unitatea de recuperare. Toate datele de pe stick vor fi eliminate.
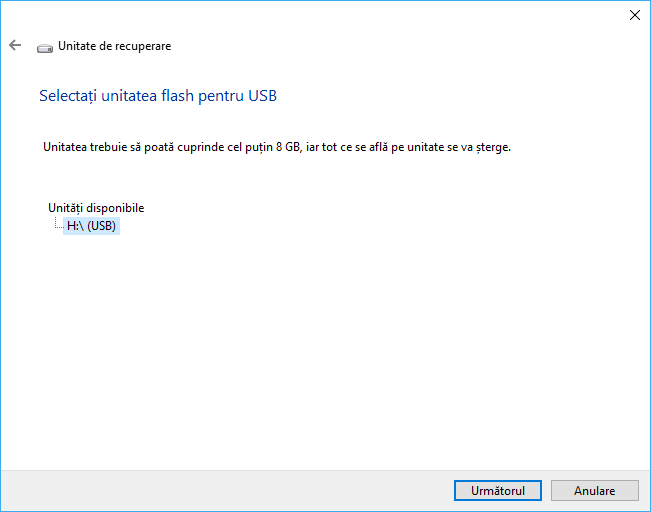
6. Si asteapta terminarea crearii stick-ului.
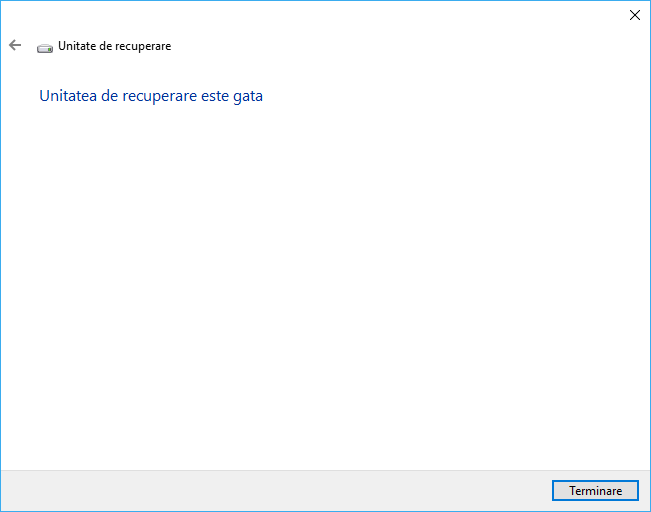
Acum ai o unitate de recuperare, pe care punand sa booteze prima (Cum setez in BIOS ca prima optiune sa booteze de pe stick usb) poti intra in mediul de recuperare Windows 10 pentru a efectua diferite sarcini pentru resuscitarea sistemului, inclusiv readucerea la starea initiala, daca nimic altceva nu ajuta.
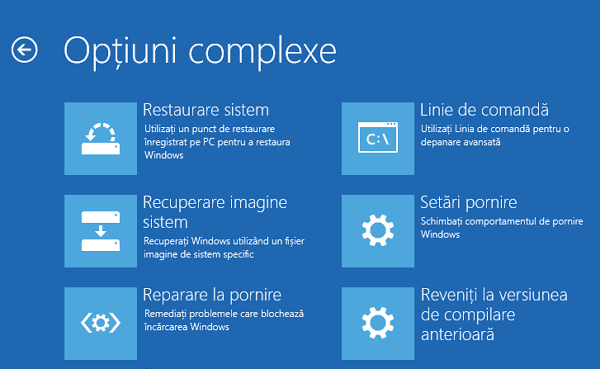
Nota: poti utiliza in continuare stick-ul USB, din care ai facut unitatea de recuperare, pentru a pastra fisierele tale, daca apare aceasta necesitate: important, sa nu afectezi fisierele stocate acolo. De exemplu, poti crea un folder separat si sa te folosesti doar de continutul sau.
Crearea discului de restaurare Windows 10 pe CD sau DVD
Dupa cum putem vedea, in metoda anterioara putem crea un disc de recuperare doar pe stick sau orice alt dispozitiv USB de stocare, fara posibilitatea de a alege CD sau DVD pentru acest scop.
Cu toate acestea, daca vrei sa creezi un disc de restaurare pe CD-ROM, si aceasta posibilitate este disponibila pe sistem, doar ca intr-o alta locatie.
1. In panou de control deschide punctul «Backup si restaurare».
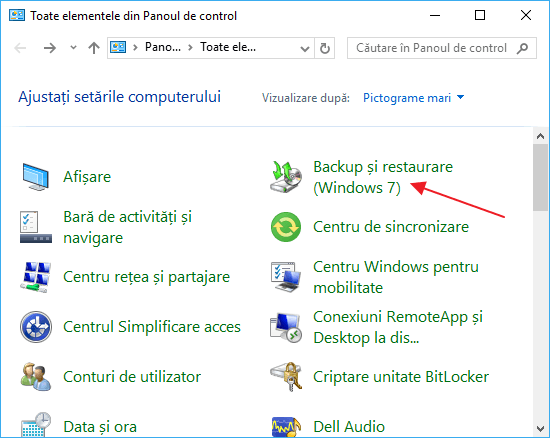
2. In fereastra deschisa (nu acorda importanta ca in titlul ferestrei este scris Windows 7 – discul de reparare va fi creat pentru instalarea curenta Windows 10) in partea stanga apasa «Creati un disc de reparare a sistemului».
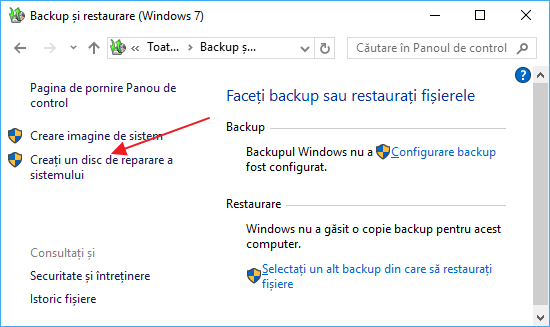
3. Dupa aceea selecteaza unitatea DVD-RW cu DVD sau CD gol si apasa «Creare disc» pentru a inscriptiona discul de reparare a sistemului.

Utilizarea sa nu difera de stick creat in prima metoda – suficient sa setezi in BIOS bootarea de pe disc si sa pornesti calculatorul sau laptopul de pe el.
Utilizarea stick-ului USB sau discului Windows 10 pentru restaurare
Nu este atat de greu sa creezi un stick USB bootabil cu Windows 10 sau disc DVD de reparare cu acest sistem de operare. In acelasi timp, o astfel de unitate poate fi utilizata pe orice calculator cu probleme ca un disc de restaurare.
Pentru a face acest lucru:
1. Seteaza bootarea de pe stick USB sau DVD.
2. Dupa bootare, selecteaza limba de instalare Windows.
3. In fereastra urmatoare jos in stanga selecteaza punctul «Reparare computer».
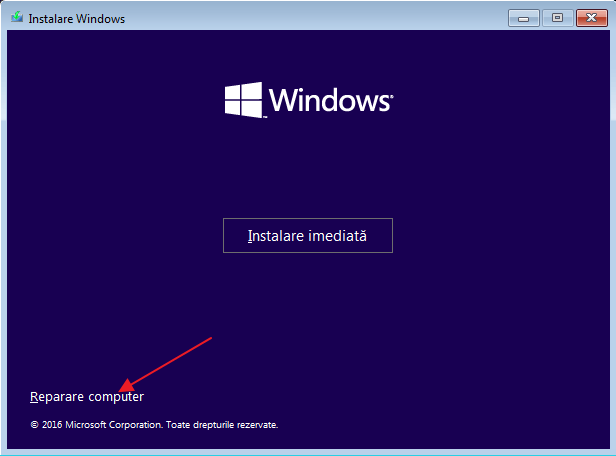
Ca rezultat, vei ajunge in acelasi mediu de restaurare Windows 10, ca si in cazul utilizarii discului din prima varianta si vei putea efectua aceleasi pasi pentru remedierea problemelor cu rularea si functionarea sistemului, de exemplu, utilizarea unui punct de restaurare, verifica integritatea fisierelor de sistem, restaura registrul utilizand linia de comanda, etc.
Asta este totul ce pot spune despre crearea unei unitati de recuperare in Windows 10. Iar daca ai intrebari – nu ezita sa le scrii in comentarii, voi incerca sa raspund.
Buna ziua ! As avea cateva nelamuriri si poate binevoiti sa -mi raspundeti si mie:
1. Discul de reparare se foloseste numai cand nu porneste ( la inceput) computerul ? Si din meniul pe fond albastru se utilizeaza doar comanda „startup repair” -adica repararea startului computerului ?
2. Daca am realizat un asa zis „punct de restaurare” , se revine la acest punct numai cu ajutorul asa zise „unitati de recuperare aflate pe stick USB ? Nu se poate reveni la acel „punct de restaurare si fara „unitatea de recuperare” (pe un calculator mai vechi s-a putut si asa ) ? Astfel spus, odata cu realizarea unui „punct de restaurare” aceasta operatie trebuie insotita de realizarea unei „unitati de recuperare” si folosite aceste doua notiuni in tandem?
3. Revenirea la „Punctul de restaurare” se poate face si cu „discul de reparare ” sau numai cu „unitatea de recuperare ” ? La cat de mica este capacitatea „discului de reparare” nu cred ca este posibila sa se „restaureze intreg sistemul ” cu revenire la „punctul de resaturare” realizat anterior !
Va multumesc anticipat ! M-as bucura sincer daca ati binevoi sa ma lamuriti !
1. Nu neaparat. Poate fi folosit si, de exemplu, dupa ce ai instalat si apoi ai eliminat un numar de programe, si calculatorul a inceput sa lucreze mai greu.
2. Da.
3. Daca capacitatea discului de reparare este mica, poti folosi pasii din articolul Cum se reseteaza Windows 10 sau reinstalarea automata SO
PS:
As dorii sa rectific in postarea de mai sus : la punctul 3. a intervenit o greseala din cauza grabei – am vrut sa scriu tot „punctul de restaurare” nicidecum „resaturare”.
Mercy !