Daca ai intrat pe aceasta pagina, inseamna ca vrei sa instalezi Ubuntu pe calculator, si din cauza lipsei unitatii de citire a discurilor, vrei sa utilizezi un stick USB bootabil. In acest articol voi descrie pasii urmatori: crearea stick-ului USB bootabil Ubuntu Lunux, setarea bootarii de pe stick in BIOS pe calculator sau laptop, procesul instalarii sistemului de operare pe calculator.
Cum se creeaza stick-ul USB pentru a instala Ubuntu
Presupun ca deja ai imaginea ISO cu sistemul de operarea Ubuntu Linux. Daca nu ai, o poti descarca gratuit de pe site-ul Ubuntu.com sau Ubuntu.ro.
Cateva zile in urma am scris articolul Stick USB bootabil Ubuntu, in care am descris cum se creeaza stick-ul USB bootabil cu ajutorul Unetbootin sau direct din Linux.
Te poti folosi de acel articol, desi eu pentru astfel de scopuri prefer programul gratuit WinSetupFromUSB, asa ca aici voi arata cum se face stick-ul bootabil folosind acest program. (WinSetupFromUSB poate fi descarcat accesand link-ul http://www.winsetupfromusb.com/downloads/).
Porneste programul (am folosit versiunea 1.8 – ultima disponibila pentru descarcare) si urmeaza pasii:
- Selecteaza stick-ul USB necesar (toate datele de pe el vor fi sterse).
- Bifeaza punctul Auto format it with FBinst.
- Bifeaza punctul Linux ISO/Other Grub4dos compatible ISO si specifica calea catre imaginea discului Ubuntu.
- Se va afisa o fereastra de dialog, in care vei fi intrebat cum se va numi acest element in meniul de bootare. Scrie ceva, de exemplu, Ubuntu 18.04.
- Apasa butonul «Go», confirma ca esti de acord sa fie sterse toate datele de pe stick si asteapta finalizarea crearii stick-ului USB bootabil.

Cu crearea stick-ului am terminat. Urmatorul pas – intra in BIOS si seteaza bootarea de pe stick-ul creat. Pentru cei care nu stiu cum se face acest lucru recomand articolul Cum setez in BIOS ca prima optiune sa booteze de pe stick usb. Dupa ce setarile vor fi salvate si calculatorul va reporni, poti trece la instalarea Ubuntu.
Instalarea Ubuntu pe calculator
De fapt, instalarea Ubuntu pe calculator (nu vorbesc despre configurarea ulterioara, instalarea driverelor, etc.) – una dintre cele mai simple sarcini. Dupa bootarea de pe stick, vei vedea solicitarea de a alege limba si:
- Incercati Ubuntu fara a instala pe calculator;
- Instalati Ubuntu.
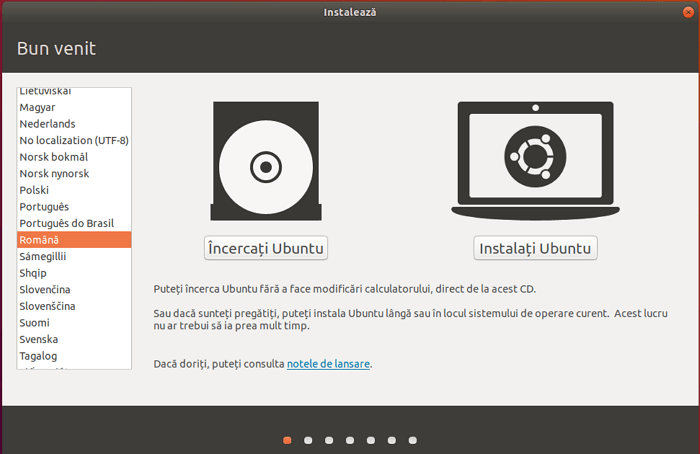
Alege a doua optiune, selectand limba romana (sau, orice alta limba).
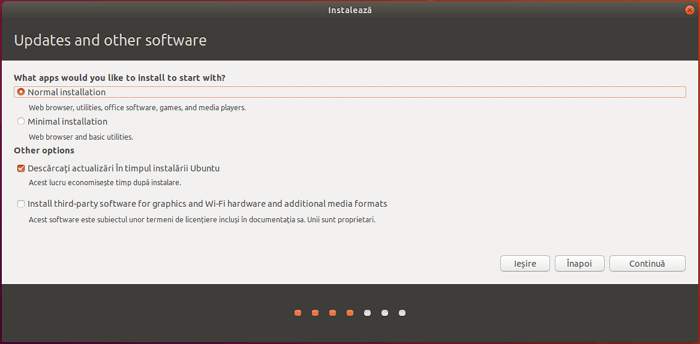
Se va deschide o fereastra, in care vei fi intrebat daca vrei sa descarci actualizarile in timpul instalarii Ubuntu.
La pasul urmator va trebui sa alegi optiunea de instalare Ubuntu:
- Alaturi de Windows (in acest caz, la pornirea calculatorului se va afisa un meniu, in care vei putea alege sistemul de operare dorit – Windows sau Linux).
- Sterge discul si instaleaza Ubuntu.
- Altceva (presupune partitionarea hard disk-ului, pentru utilizatori avansati).
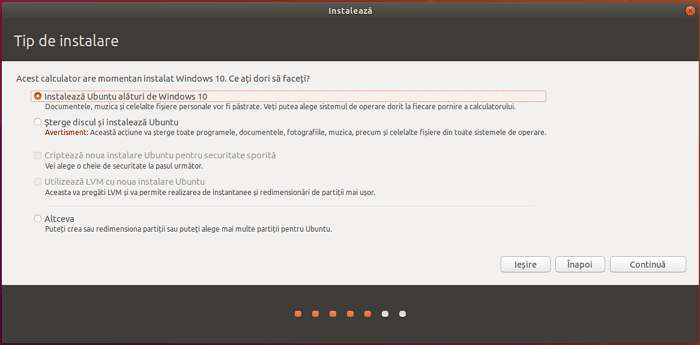
Pentru scopul acestui articol eu am ales – instalarea celui de-al doilea sistem de operare Ubuntu, alaturi de Windows 10.
In fereastra urmatoare se vor afisa partitiile de pe hard disk. Mutand separatorul intre ele, poti specifica cat spatiu vei aloca partitiei cu Ubuntu.
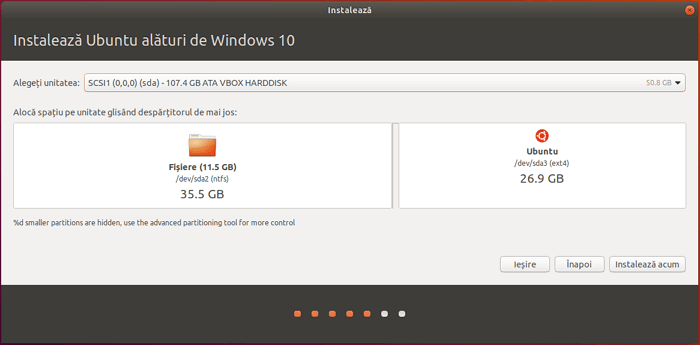
Dupa ce vei apasa «Instaleaza acum», se va afisa un avertisment, ca vor fi create partitii noi, precum si modificate dimensiunile celor vechi si acest lucru poate dura un timp (Depinde de gradul de utilizare a discului si fragmentarea acestuia). Apasa «Continua».
Apoi se va cere sa alegi regiunea pentru Ubuntu – fusul orar si dispunerea tastaturii.

Urmatorul pas – crearea utilizatorului si parolei Ubuntu. Dupa completare, apasa «Continua», va incepe instalarea Ubuntu pe calculator. Si dupa vei vedea o instiintare, ca instalarea este finalizata si solicitarea de a reporni calculatorul.
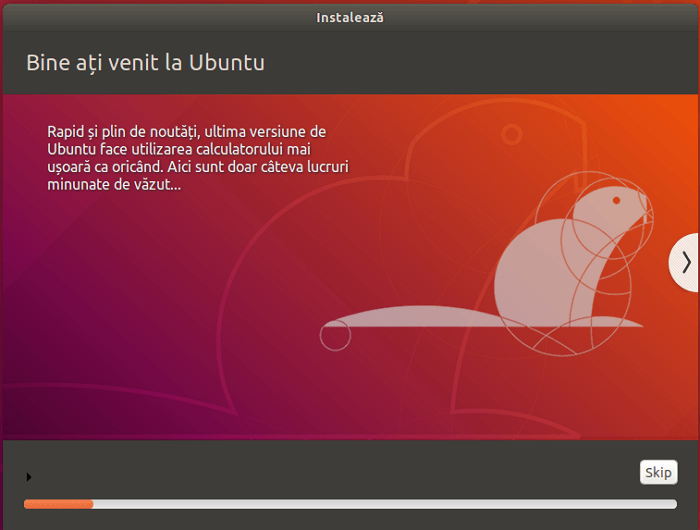
Rezumat
Acum, dupa ce calculatorul a fost repornit, vei vedea un meniu pentru alegerea sistemului de operare Ubuntu (in diferite moduri) sau Windows, iar apoi, dupa introducerea parolei de utilizator – interfata sistemului de operare.
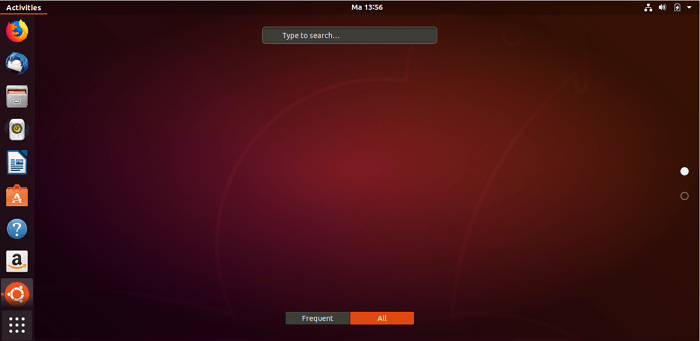
Pasii urmatori sunt – configurarea conexiunii la Internet si instalarea pachetelor necesare.