Frecventa mare a procesorului, Turbo Boost, gigahertz si altele – este foarte bine, dar nu in toate cazurile. De exemplu, lucrand pe laptop in principal de pe baterie cu aplicatii nesolicitante, dezactivand frecventa maxima a procesorului vei obtine un sistem de racire mai silentios si o durata de viata mai lunga a bateriei, fara a pierde semnificativ in performanta.
In acest articol despre, cum se limiteaza frecventa maxima a procesorului in Windows 11 si Windows 10 utilizand setarile de alimentare incorporate, fara a recurge la utilitare terte.
Setarea optiunii «Stare maxima procesor» in optiunile avansate planului de alimentare
Prima metoda – configureaza planul de alimientare, utilizat in timpul functionarii de la baterie, setand starea maxima a procesorului sub 100% — acest lucru va dezactiva Turbo Boost (cand frecventa creste peste frecventa nominala a procesorului) si, chiar daca vei seta 99% in mod semnificativ va micsora consumul de incarcare si incalzire. Pasii sunt:
- Deschide Panou de control, pentru a face acest lucru in Windows 11/10 poti utiliza cautarea din bara de activitati. In campul «Vizualizarre» seteaza «Pictograme» si deschide punctul «Optiuni de alimentare».
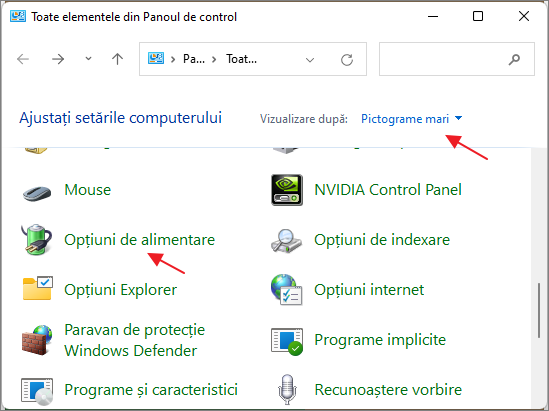
- Apasa pe punctul «Modificare setari plan» la acel plan, pe care il utilizezi lucrand de la baterie (cu conditia, ca este laptop si schimbi planul de alimentare).
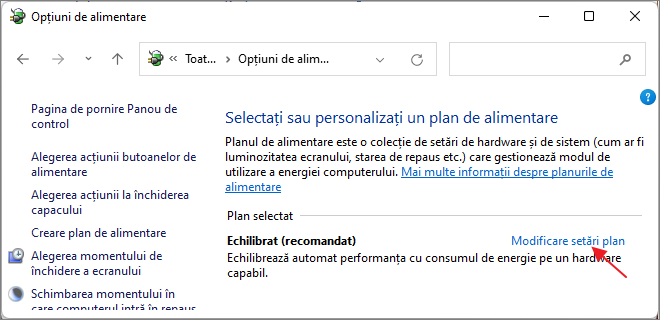
- In fereastra urmatoare apasa «Modificare setari de alimentare complexe».
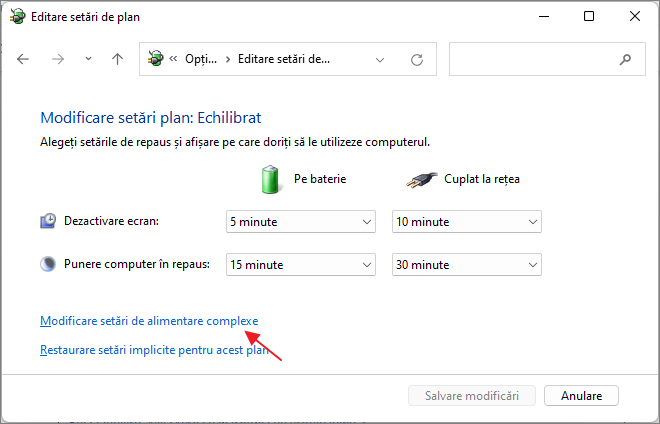
- In setari complexe extinde rubrica «Gestionare alimentare procesor», si apoi seteaza propria valoare in punctul «Stare maxima procesor». Il poti seta separat pentru baterie si alimentarea de la retea.
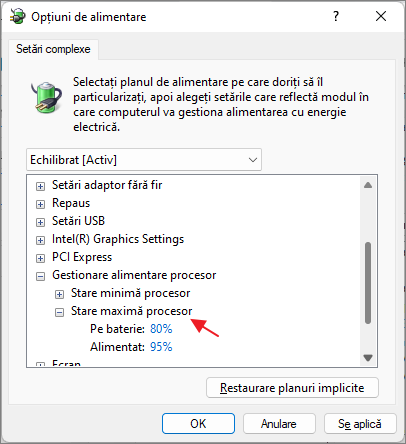
- Aplica setarile efectuate.
Acum procesul va fi finalizat – modificarile vor fi aplicate imediat.
Util ar fi sa configurezi doua sau mai multe planuri de alimentare: unul economic cu limitarea frecventei, celalalt – pentru cazuri, cand ai nevoie de performanta ridicata.
De exemplu, eu pe laptopul meu scriu articole in modul silentios cu frecventa limitata, si temperatura procesorului se mentine la 35-40 de grade. Si cand am nevoie – activez planul de alimentare cu performanta ridicata.
Adauga optiunea «Frecventa maxima procesor» in setari complexe de alimentare
Exista cazuri, cand limitarea «Stare maxima procesor» nu functioneaza. In acest caz poti seta frecventa maxima a procesorului. In mod implicit aceasta optiune nu este disponibila in setari complexe de alimentare.
Pentru a adauga posibilitatea de a configura frecventa maxima a procesorului, utilizeaza una din urmatoarele metode:
In Terminal Windows sau PowerShell
- Porneste Windows PowerShell sau Terminal Windows cu drepturi de administrator, apasand cu butonul drept al mouseului pe butonul «Start» si selectand punctul corespunzator din meniu.
- Introdu comanda
powercfg -attributes SUB_PROCESSOR 75b0ae3f-bce0-45a7-8c89-c9611c25e100 -ATTRIB_HIDE
si apasa Enter.
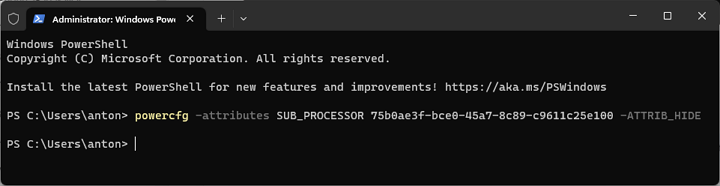
In Registry Editor
- Apasa tastele Win+R de pe tastatura, introdu regedit si apasa Enter.
- Acceseaza rubrica registrului
HKEY_LOCAL_MACHINE\SYSTEM\CurrentControlSet\Control\Power\PowerSettings\54533251-82be-4824-96c1-47b60b740d00\75b0ae3f-bce0-45a7-8c89-c9611c25e100
- Apasa de doua ori pe parametrul cu numele Attributes din panoul din dreapta si seteaza valoarea 2 pentru acesta. Aplica setarile.

Ca rezultat, in setari complexe de alimentare in rubrica «Gestionare alimentare procesor» va aparea un punct nou «Frecventa maxima procesor».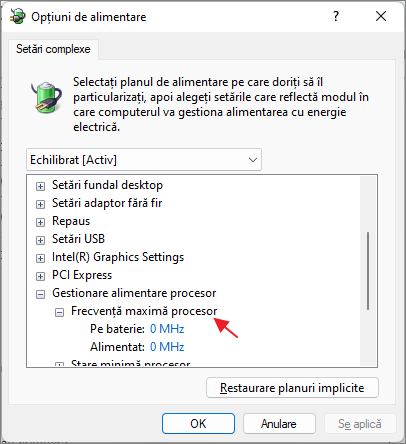
In mod implicit este setata valoarea «0 MHz», cu aceasta valoare frecventa nu este limitata. Manual poti specifica orice frecventa in cadrul frecventei nominale a procesorului.
Sper, ca unii dintre cititori vor gasi utile aceste informatii. Daca mai ai intrebari – pune-le in comentarii, voi incerca sa raspund.