In Windows 11 pentru diferite elemente: pictograme «Acest PC» si «Cos de reciclare», foldere, fisiere, discuri si alte elemente sunt folosite pictograme standard, putin actualizate comparativ cu versiunile anterioare a sistemului. Daca doresti, poti modifica aceste pictograme (sau iconite).
In acest articol despre, cum se modifica pictogramele pentru diferite elemente in Windows 11, precum si despre, de unde pot fi obtinute fisiere pentru pictograme/iconite.
Modifica pictogramele elementelor de pe desktop: Acest PC, Cos de reciclare, Folderul utilizatorului, Retea
Pe desktopul Windows 11 pot fi plasate pictograme de sistem, care nu sunt foldere sau comenzi rapide: cele mai utilizate sunt Acest PC si Cos de reciclare. Poti modifica pictogramele pentru acestea in setarile pictogramelor pentru desktop.
Pasii sunt:
- Deschide Setari pictograme desktop, pentru a face acest lucru, poti apasa cu butonul drept al mouseului pe butonul «Start», selecteaza punctul «Rulare» si introdu desk.cpl ,5 (este necesar spatiu inainte de virgula) sau acceseaza Setari – Personalizare – Teme – Setari pictograme pentru desktop. Te-ar putea interesa si: Pictograma Acest PC pe desktop Windows 11.
- Alege elementul dorit, pictograma pe care doresti sa o modifici si apasa «Modificare pictograma».
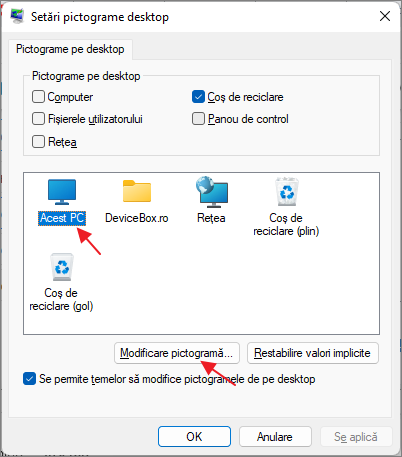
- Alege pictograma dorita din fisiere ICO, biblioteci DLL sau fisiere EXE. Mai multe informatii, de unde poti obtine pictograme – la sfarsitul articolului.
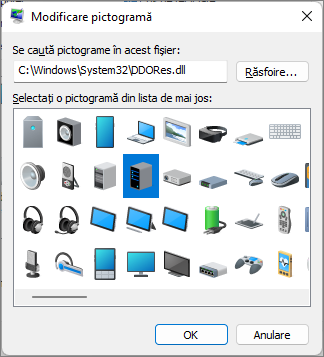
- Aplica setarile facute.
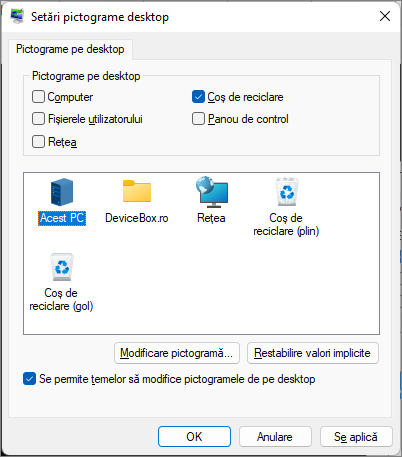
In acelasi mod poti modifica alte pictograme de sistem, de exemplu, seta propriile pictograme pentru Cos de reciclare plin si gol.
Cum se modifica pictogramele pentru foldere sau comenzi rapide
Modificarea pictogramelor pentru foldere si comenzi rapide in Windows 11 este aproape identica, pasii sunt:
- Apasa cu butonul drept al mouseului pe folder sau comanda rapida si selecteaza punctul «Proprietati» din meniul contextual.
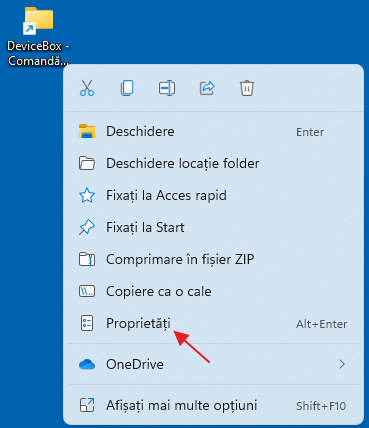
- Daca este un folder, acceseaza fila «Particularizare» si apasa butonul «Modificare pictograma». Daca este comanda rapida, acceseaza fila «Comanda rapida» si apasa butonul «Modificare pictograma».
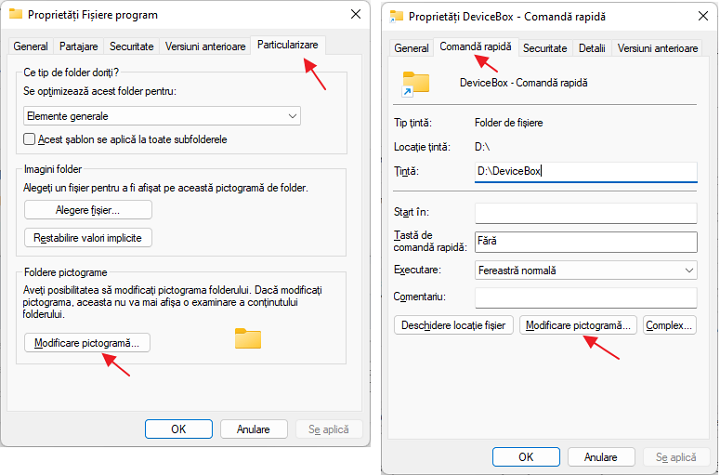
- Alege pictograma dorita din fisierele pictogramelor (ICO) sau bibliotecile care contin pictograme DLL sau fisierelor EXE, aplica setarile.
Ca rezultat, pictograma elementului ales se va schimba. Daca nu s-a schimbat, apasa tasta F5 pe desktop (daca pictograma se afla pe el) sau in folderul dorit, pentru a actualiza pictogramele afisate.
Modifica pictogramele discurilor Windows 11
Spre deosebire de elementele descrise mai sus, modificarea pictogramelor discurilor nu se realizeaza in acelasi mod. Pentru a efectua aceasta sarcina va trebui sa utilizezi Registry Editor:
- Apasa cu butonul drept al mouseului pe butonul «Start» si alege punctul «Rulare», introdu regedit si apasa Enter pentru a deschide Registry Editor.
- Acceseaza rubrica registrului
HKEY_LOCAL_MACHINE\SOFTWARE\Microsoft\Windows\CurrentVersion\Explorer\DriveIcons
- Apasa cu butonul drept al mouseului pe rubrica DriveIcons, selecteaza «New» — «Key» si creeaza rubrica cu numele, corespunzator literei discului, de exemplu, C.
- In interiorul rubricii create creeaza inca una cu numele DefaultIcon.
- Selecteaza rubrica creata si in panoul din dreapta al editorului apasa de doua ori pe valoarea «Default».

- In campul «Value data» specifica calea catre fisierul pictogramei (ICO) in ghilimele, sau catre indexul pictogramei in fisierul DLL fara ghilimele (de exemplu: C:\Windows\system32\imageres.dll,-55).
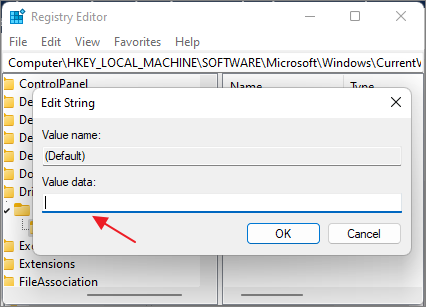
- Aplica setarile facute. Ar putea sa fie necesara repornirea Explorer.

Ca rezultat, cand vei redeschide Explorer, vei vedea pictograma discului modificata.
Modifica pictogramele pentru tipuri de fisiere
Daca doresti, poti modifica pictogramele pentru tipuri de fisiere. Anterior acest lucru se facea relativ usor, aproximativ in acelasi mod ca si modificarea pictogramelor pentru discuri in registru: prin modificarea valorii DefaultIcon pentru tipul de fisiere. Acum, cand pentru tipuri de fisiere standard multe pictograme sunt luate din aplicatii Microsoft Store, efectuarea sarcinii in registru este posibila, dar complicata.
Eu recomand utilizarea utilitarului gratuit NirSoft FileTypesMan – in el suficient sa apesi de doua ori pe tipul dorit de fisier si sa setezi pictograma dorita in punctul «Default Icon», ca in imaginea de mai jos.![]()
Va ramane doar sa aplici setarile, ca pictograma tuturor fisierelor cu extensia specificata sa fie schimbata in cea selectata.
De unde pot lua pictograme pentru Windows
Pictograme pentru Windows 11 poti gasi atat in sistem, cat si sa descarci de pe Internet sau chiar sa faci singur.
- In folderul C:\Windows\System32 exista cateva biblioteci DLL cu un set de pictograme de sistem: imageres.dll, shell32.dll, ddores.dll. Pentru a determina indexul pictogramelor in DLL poti utiliza utilitarul NirSoft IconsExtract.
- Fisiere pictogramelor cu extensia .ico poti gasi pe Internet.
- Fisiere PNG cu fundal transparent poti gasi pe Internet, si daca doresti – le poti desena singur, dupa care poti utiliza orice convertor online PNG in ICO
- Exista programe pentru crearea si editarea pictogramelor, in timp ce intr-un fisier ICO poti fi pictograme cu diferite rezolutii. De fapt, poti apela la servicii online, de exemplu, xiconeditor.com
Daca mai ai intrebari – intreaba in comentarii, posibil se va gasi o solutie.