Ca si in versunea anterioara, in Windows 11 pictograma «Acest PC» in mod implicit dupa instalarea curata lipseste de pe desktop, dar daca doresti o poti readuce.
In acest articol despre, cum activez pictograma acest pc pe desktop Windows 11, si daca este necesar – si alte pictograme de sistem.
Activeaza pictograma «Acest PC» in Windows 11
Pentru a activa pictograma acest pc pe desktop, urmeaza pasii:
- Apasa cu butonul drept al mouseului pe orice loc liber de pe desktop si selecteaza punctul «Personalizare». Sau acceseaza Start – Setari – Personalizare.
- Deschide punctul «Teme».
- In rubrica «Setari asociate» deschide punctul «Setari pictograme pentru desktop». Nota: daca punctul nu este disponibil, in partea a doua a articolului vei gasi solutia.
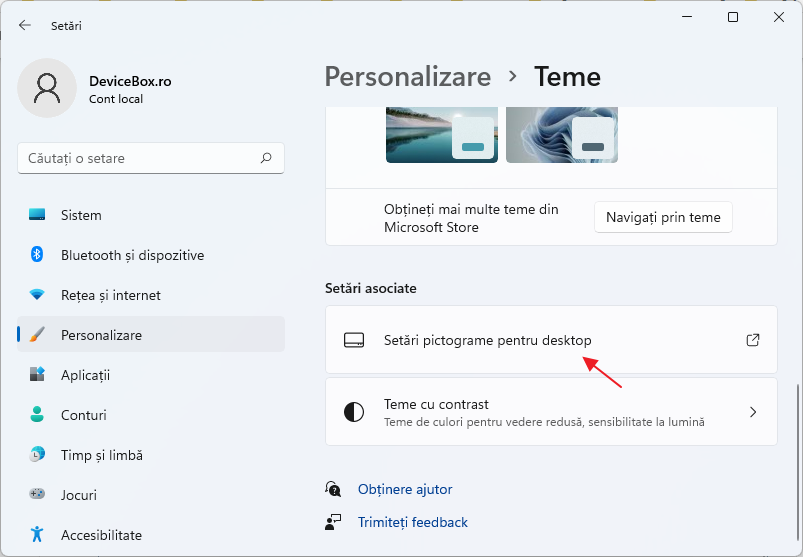
- In rubrica «Pictograme pe desktop» activeaza punctul «Computer», si daca este necesar – alte puncte.
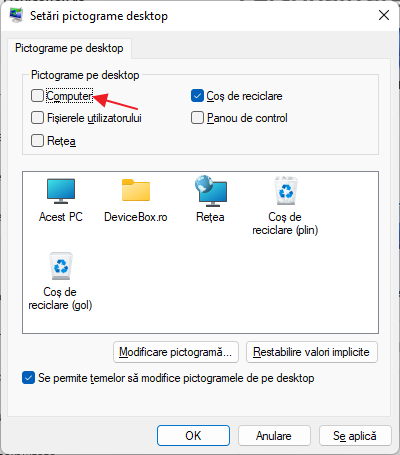
- Aplica setarile, pictograma «Acest PC» va aparea pe desktop.
In cazul in care Windows 11 nu este activat, nu vei putea accesa setarile pictogramei desktop prin «Setari». Totusi, daca vei apasa tastele Win+R de pe tastatura (Win – tasta cu emblema Windows), vei introduce desk.cpl ,5 (inainte de virgula spatiu) si vei apasa Enter, se va deschide fereastra necesara, si vei putea readuce pictograma dorita.
Si doua nuante suplimentare, care pot fi utile:
- Unii utilizatori prefera sa schimbe numele «Acest PC». Poti face acest lucru apasand cu butonul drept al mouseului pe pictograma si sa o redenumesti in, de exemplu, «Calculatorul meu».
- Printre sfaturile de pe alte site-uri putem intalni o sugestie pentru a crea o comanda rapida pe desktop. Aici e bine de stiut, ca comanda rapida nu va avea aceleasi posibilitati, ca si pictograma sistemului: de exemplu, deschiderea proprietatilor calculatorului sau accesarea consolei «Gestionare computer» prin meniul contextual cu clic dreapta.
Cum activez pictograma Acest PC Windows 11 pe desktop utilizand Registry Editor
Poti adauga pictograma acest pc pe desktop utilizand Registry Editor. Acest lucru poti face schimband manual setarile. Dar, eu recomand sa creezi un fisier .reg si sa-l adaugi in registru. Continutul fisierului reg:
Windows Registry Editor Version 5.00
[HKEY_CURRENT_USER\Software\Microsoft\Windows\CurrentVersion\Explorer\HideDesktopIcons\NewStartPanel]
"{20D04FE0-3AEA-1069-A2D8-08002B30309D}"=dword:00000000
[HKEY_CURRENT_USER\Software\Microsoft\Windows\CurrentVersion\Explorer\HideDesktopIcons\ClassicStartMenu]
"{20D04FE0-3AEA-1069-A2D8-08002B30309D}"=dword:00000000Pentru a adauga in Registry Editor, apasa de doua ori pe fisier si confirma modificarile. Ca modificarile sa fie aplicate si Acest PC sa apara pe desktop, reporneste explorerul sau deconecteaza-te de la cont si iar conecteaza-te.
Sper ca totul a functionat asa cum trebuie. Poti gasi oricand alte intructiuni utile pentru Windows 11 si nu numai in rubrica corespunzatoare a acestui site.