Daca dintr-un motiv vrei sa schimbi parola de utilizator Windows 10 – acest lucru de obicei sa face foarte usor (cu conditia, ca stii parola curenta) si poate fi facut utilizand mai multe metode, despre care – in acest articol. Daca nu cunosti parola curenta, ar trebui sa te ajute articolul Cum se reseteaza parola Windows 10.
Inainte de a incepe, tine cont de un moment important: in Windows 10 poti avea cont Microsoft sau cont local. Metoda simpla pentru a schimba parola in setari se potriveste pentru ambele conturi, iar restul metodelor descrise – sunt separate pentru fiecare tip de utilizator.
Pentru a afla ce tip de cont este folosit pe calculatorul sau laptopul tau, intra in Start – Setari – Conturi. Si daca vei vedea numele utilizatorului cu adresa email si punctul «Gestionati contul Microsoft», acesta este contul Microsoft. Daca doar numele si semnatura «Cont local», acest utilizator este «local» si setarile sale nu sunt sincronizate online. De asemenea te-ar putea interesa si: Cum se dezactiveaza parola de logare in Windows 10.
Schimba parola utilizatorului in setarile Windows 10
Prima metoda pentru a schimba parola de utilizator – probabil este cea mai usoara: utilizand setarile Windows 10, special concepute pentru asa ceva.
- Intra in Start – Setari – Conturi si acceseaza punctul «Optiuni de conectare».
- In rubrica «Parola» apasa butonul «Modificare».
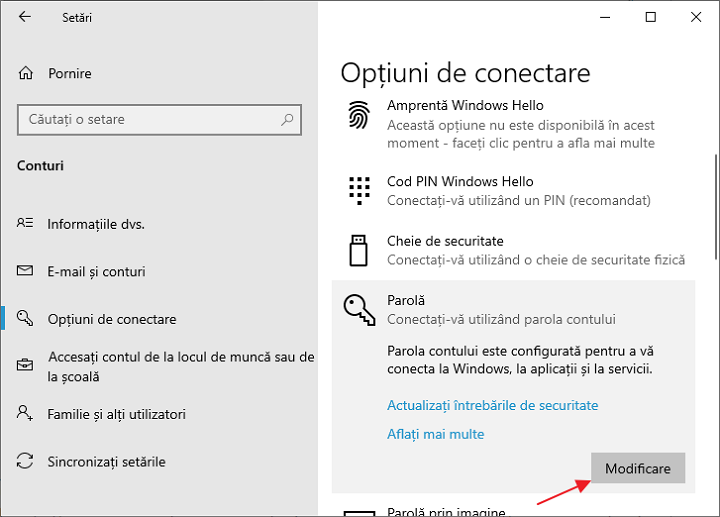
- Va trebui sa introduci parola de utilizator curenta (in acelasi timp, daca ai cont Microsoft, pentru a schimba parola vei avea nevoie, ca calculatorul sa fie conectat la Internet la momentul parcurgerii acestor pasi).
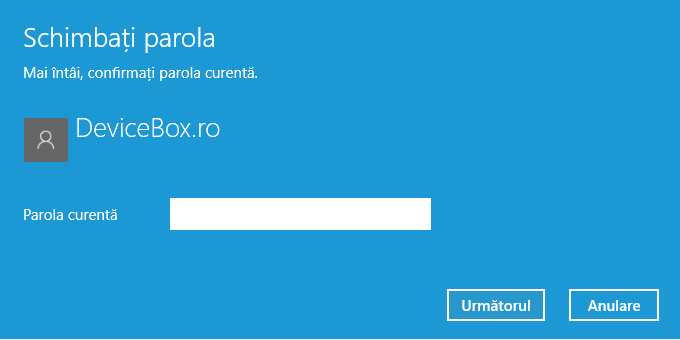
- Introdu noua parola si indiciu pentru aceasta (in cazul utilizatorului local) si inca o data parola veche plus de doua ori parola noua (pentru contul Microsoft).

- Apasa «Urmatorul», si apoi, dupa terminarea setarilor – Terminat.
Dupa acesti pasi la conectarea ulterioara va trebui sa utilizezi noua parola Windows 10.
Schimba parola contului Microsoft online
In cazul in care utilizezi contul Microsoft in Windows 10, poti schimba parola utilizatorului nu pe calculatorul propriu-zis, ci online in setarile contului pe site-ul oficial Microsoft. In acelasi timp, poti face acest lucru de pe orice dispozitiv, conectat la Internet (dar pentru a te autentifica cu parola setata in acest fel, calculatorul sau laptopul cu Windows 10 de asemenea trebuie sa fie conectat la Internet pentru a sincroniza parola modificata).
- Acceseaza pagina https://account.microsoft.com/?ref=settings si conecteaza-te cu parola curenta a contului Microsoft.
- Schimba parola, utilizand setarile corespunzatoare din parametrii contului in rubrica Mai multe actiuni.
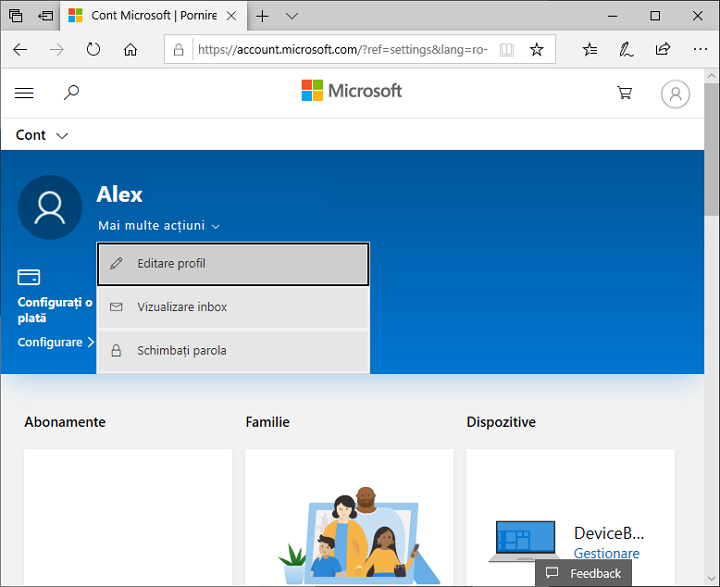
Dupa salvarea setarilor pe site-ul Microsoft, pe toate dispozitivele, unde a fost conectat cu acest cont, conectate la Internet, parola de asemenea va fi schimbata.
Metode pentru a schimba parola utilizatorului local Windows 10
Pentru conturile locale in Windows 10 exista cateva metode pentru a schimba parola, pe langa setarile din interfata «Setari», in functie de situatie poate fi utilizata oricare dintre ele.
Utilizand linia de comanda
- Porneste linia de comanda cu drepturi de Administrator (cum se porneste in articolul: Cum se deschide linia de comanda in Windows 10) si in ordine introdu urmatoarele comenzi, apasand Enter dupa fiecare dintre ele.
- net users (ca urmare a acestei comenzi, fi atent la numele utilizatorului dorit, pentru a preveni greselile in urmatoarea comanda).
- net user numele_utilizatorului noua_parola (aici numele_utilizatorului – numele dorit din punctul 2, iar noua_parola – parola, pe care vrei sa o setezi. Daca numele utilizatoruli contine spatii, inchidele in ghilimele in comanda).
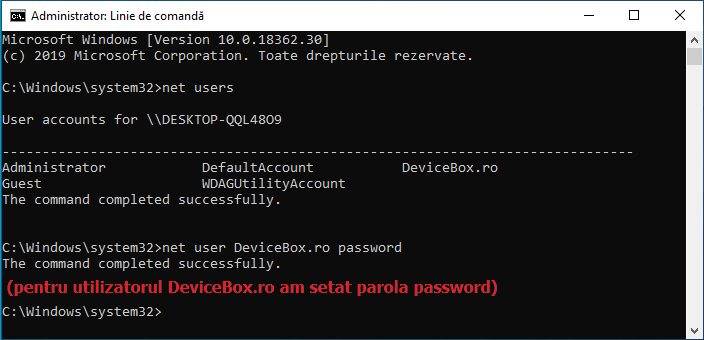
Acum, dupa selectarea utilizatorului ales va fi setata o parola noua. Daca doresti, specificand doua ghilimele in loc de parola (fara spatiu pe mijloc), vei puta elimina parola contului local si ulterior conectarea va fi fara introducerea parolei.
Schimba parola in panou de control
- intra in panou de control Windows 10 (in campul «Vizualizare» sus in dreapta seteaza «Pictograme») si deschide punctul «Conturi de utilizator».
- Apasa «Gestionati alt cont» si selecteaza utilizatorul dorit (inclusiv curent, daca schimbi parola pentru el).
- Apasa «Schimbare parola».
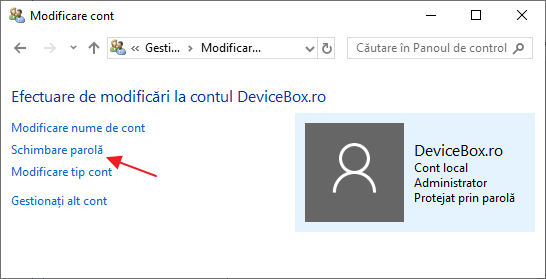
- Specifica parola curenta si introdu de doua ori noua parola a utilizatorului.

- Apasa butonul «Schimbati parola».
Poti inchide gestionarea conturilor din panou de control si la intrarea ulterioara in sistem vei introduce parola nou creata.
Setarile utilizatorului in «Gestionare computer»
- In campul de cautare de pe bara de activitati Windows 10 incepe sa tastezi «Gestionare computer», deschide acest instrument.

- Intra in rubrica (partea stanga) «Gestionare computer» — «Instrumente de sistem» — «Local Users and Groups» — «Users».
- Apasa cu butonul drept al mouseului pe utilizatorul dorit si selecteza punctul «Set Password».
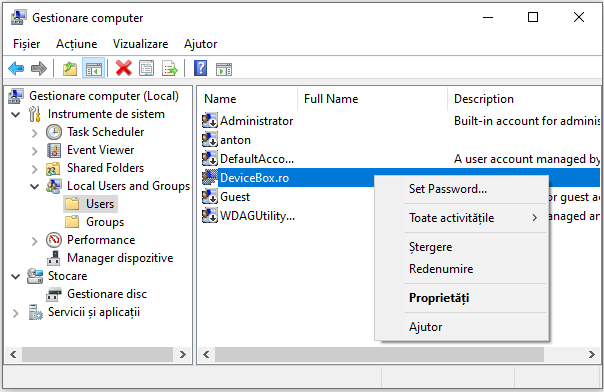
Sper ca metodele descrise pentru schimbarea parolei sunt suficiente. Daca ceva nu functioneaza sau difera situatia – lasa un comentariu, voi incerca sa te ajut.