In acest articol – despre, cum se reseteaza parola uitata in Windows 10 pentru contul Microsoft sau cont local. Procesul de resetare este aproape la fel ca si pentru versiunile Windows anterioare, cu exceptia unor nuante minore. In cazul in care iti cunosti parola curenta, exista metode mai simple: Cum se schimba parola Windows 10.
Daca ai nevoie de aceste informatii din cauza ca parola Windows 10 dintr-un motiv nu se potriveste, recomand pentru inceput sa o introduci cu Caps Lock pornit si oprit, in tastatura engleza si romana – poate ajuta.
Resetarea parolei online contului Microsoft
Daca utilizezi un cont Microsoft, precum si un calculator, pe care nu poti intra in sistem, conectat la Internet (sau nu te poti conecta de pe ecranul de blocare, apasand pe pictograma de conexiune), se va potrivi resetarea parolei pe site-ul oficial. In acelasi timp, pasii descrisi pentru resetarea parolei ii poti face de pe orice alt calculator sau chiar telefon.
Acceseaza pagina https://account.live.com/resetpassword.aspx, pe care selecteaza unul din puncte, de exemplu, «Mi-am uitat parola». Dupa aceea, introdu adresa e-mail (poate fi si numarul de telefon) si caracterele de verificare, si apoi urmeaza instructiunile pentru recuperarea accesului la contul Microsoft.
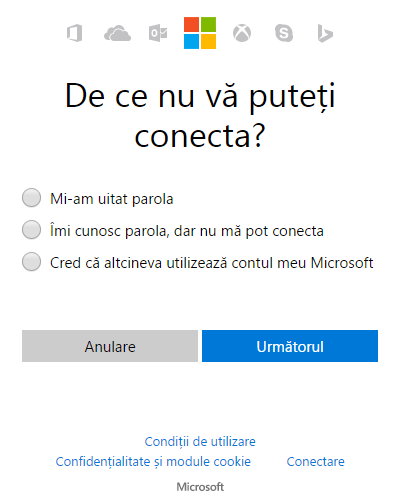
Cu conditia ca ai acces la corespondenta e-mail sau telefon, la care este legat contul, procesul va fi usor. Ca urmare va trebui sa te conectezi de pe ecranul de blocare la Internet si sa introduci noua parola.
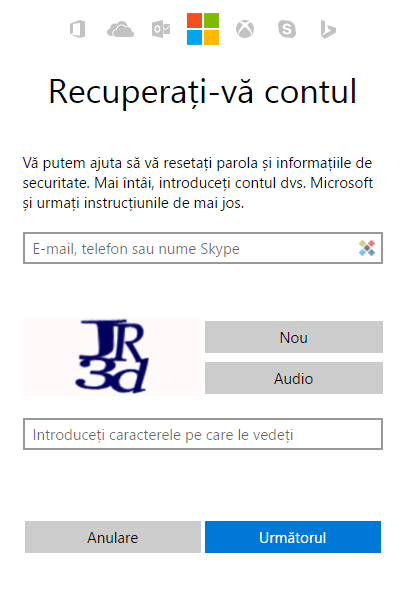
Schimbarea parolei pentru utilizator folosind contul Administrator
Pentru a utiliza aceasta metoda, vei avea nevoie de: Live CD cu posibilitatea de bootare si accesarea fisierelor de sistem a calculatorului, unitate (stick) de recuperare sau distributia Windows 10, 8.1 sau Windows 7. Eu voi demonstra utilizand ultima varianta – adica resetarea parolei cu ajutorul stick-ului USB.
Primul pas va fi bootarea de pe una dintre aceste unitati. Dupa bootare si afisarea ecranului pentru selectarea limbii de instalare, apasa tastele Shift + F10 – acest lucru va duce la pornirea liniei de comanda. Daca linia de comanda nu a pornit, poti pe ecranul de instalare, dupa selectarea limbii, in partea stanga jos sa selectezi punctul «Restaurare sistem», apoi intra in Depanare – Optiuni complexe – Linie de comanda.
In linia de comanda introdu comenzile (dupa introducere apasa Enter):
- diskpart
- list volume
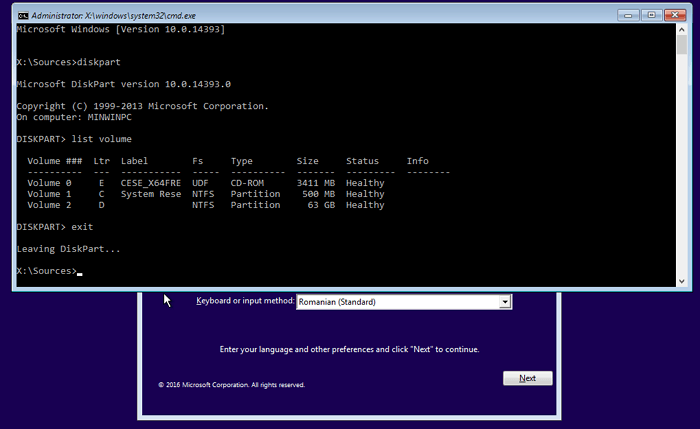
Vei vedea lista cu partitii de pe hard disk. Vezi care este litera partitiei (iti poti da seama dupa dimensiune), pe care este instalat Windows 10 (poate sa nu fie C, ruland linie de comanda din programul de instalare). Introdu comanda Exit si apasa Enter. In cazul meu este discul D, aceasta litera eu voi folosi in comenzile, pe care le voi introduce:
- move d:\windows\system32\utilman.exe d:\windows\system32\utilman2.exe
- copy d:\windows\system32\cmd.exe d:\windows\system32\utilman.exe
- Daca totul a mers bine, introdu comanda wpeutil reboot pentru a reporni calculatorul (poti reporni si altfel). De data aceasta booteaza de pe discul de sistem, si nu de pe stick USB sau disc bootabil.
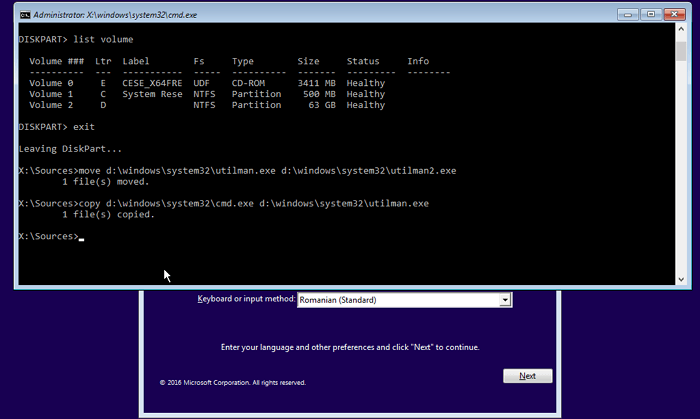
In cazul in care nu reusesti sa resetezi parola, vezi articolul: Stick USB pentru resetarea parolei Windows.