Unul dintre avantajele laptopului este faptul, ca acesta este echipat din fabrica cu unele componente. De exemplu, majoritatea laptopurilor au incorporat microfon, camera web si touchpad.
Doar ca prezenta acestor componente nu garanteaza ca acestea vor functiona. In unele cazuri utiizatorul se confrunta cu faptul, ca nu functioneaza microfonul pe laptop.
Daca si tu ai aceasta problema, acest articol ar trebui sa te ajute. Aici vom analiza trei motive a problemei cu microfonul pe laptop.
Microfonul este dezactivat utilizand o combinatie de taste sau un buton special
Daca pe laptopul nu functioneaza microfonul, in primul rand trebuie sa verifici daca acesta nu este dezactivat. De fapt, pe unele laptopuri este pravazuta o combinatie de taste cu tasta Fn, care dezactiveaza microfonul. Daca aceasta combinatie de taste este apasata, microfonul nu va functiona.
Analizeaza cu atentie randul de taste functionale de pe latpopul tau (taste F1, F2, F3, etc.). Poate ca pe una din aceste taste vei gasi o imagine cu microfonul incrucisat. De exemplu, in imaginea de mai jos este butonul F3. Asta inseamna ca pentru a activa sau dezactiva microfonul, trebuie sa apesi aceasta tasta impreuna cu tasta Fn. Apasa combinatia tastelor gasite si verifica functionarea microfonului.
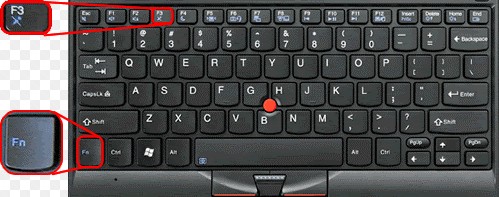
In unele cazuri pentru dezactivarea microfonului este prevazut un buton mecanic sau tactil. De exemplu, pe imaginea de mai jos acest buton sa afla langa butonul de pornire a laptopului.
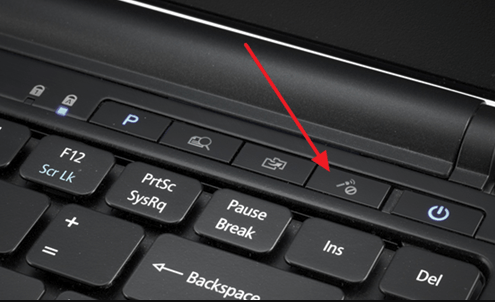
Daca laptopul tau este echipat cu un astfel de buton, apasa pe el si verifica functionarea microfonului.
Microfonul este dezactivat in setarile Windows 10
In plus, microfonul poate fi dezactivat in setarile Windows 10. Astfel, daca pe laptopul tau nu functioneaza microfonul, apasa cu butonul drept al mouse-ului pe pictograma difuzorului din coltul din dreapta jos a ecranului si acceseaza rubrica «Dispozitive de inregistrare». Apropo, daca vrei si tu sa ai afisata ziua saptamanii, ca la mine (vezi imaginea), vezi articolul Cum fac ceasul Windows sa afiseze ziua saptamanii.
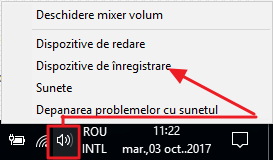
Ca rezultat, se vor deschide setarile microfonului (fereastra «Sunet» pe fila «Inregistrare»). Aici trebuie sa apesi cu butonul drept al mouse-ului pe microfon si sa selectezi «Activare».
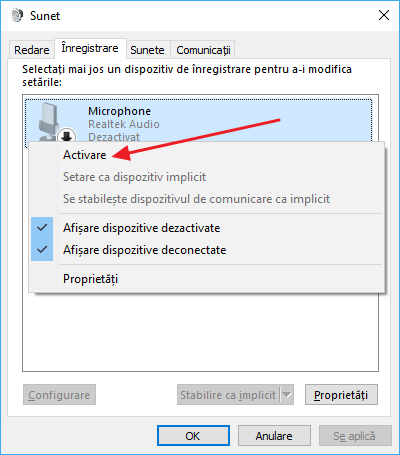
In cazul in care microfonul este activat, selecteaza microfonul si acceseaza «Proprietati».
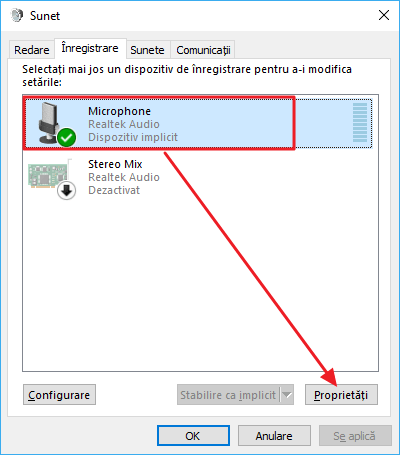
Se va deschide o fereastra cu proprietatile microfonului. Aici in partea de jos a ferestrei trebuie sa deschizi meniul derulant si sa selectezi «Se utilizeaza acest dispozitiv (activare)».
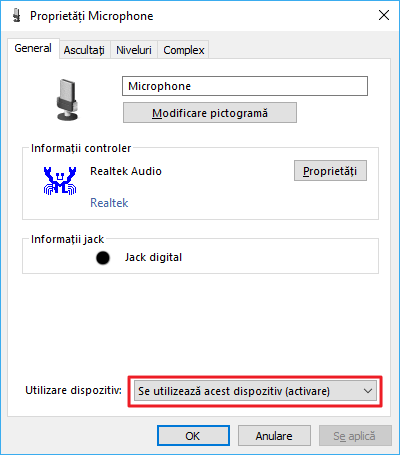
Apoi, acceseaza fila «Niveluri» si seteaza toate valorile la maximum.

Dupa aceea, inchide toate ferestrele prin apasarea butonului «OK» si iar verifica microfonul.
Microfonul nu functioneaza din cauza lipsei driverelor pentru placa de sunet
De asemenea, microfonul pe laptop poate sa nu functioneaze din cauza lipsei driverelor pentru placa de sunet. Pentru a verifica daca este instalat driverul, acceseaza «Manager dispozitive». Acest lucru poate fi facut, de exemplu, apasand combinatia tastelor Win+R si in fereastra deschisa introducand comanda «mmc devmgmt.msc».
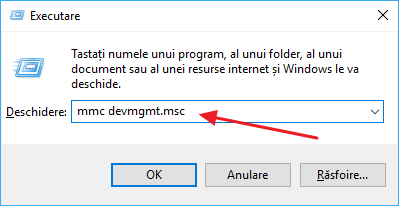
Dupa deschiderea «Manager dispozitive» acceseaza rubrica «Sound, video, and game controllers». Daca driverul este instalat, se va afisa numele placii de sunet (in imaginea de mai jos este «Realtek Audio»). In cazul in care driverul nu este instalat, placa de sunet se va afisa ca «Dispozitiv necunoscut».
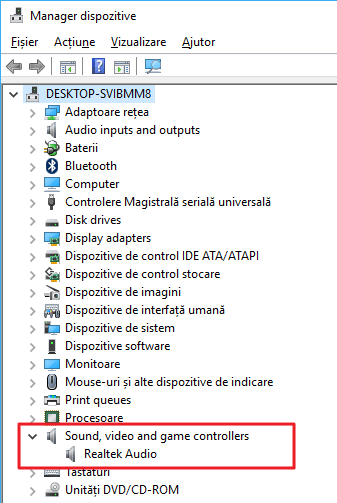
In caz de necesitate, driverul poate fi instalat de pe discul, care a fost livrat impreuna cu laptopul. Desi eu recomand sa descarci driverul de pe site-ul producatorului. In acest caz vei avea cea mai recenta versiune a driverului. Se face acest lucru destul de simplu, se acceseaza site-ul producatorului laptopului, se gaseste rubrica cu drivere, se cauta modelul laptopului si se descarca driverele pentru placa de sunet. Vezi si: De unde pot descarca driver pentru laptop
Instalarea driverelor nu difera de instalarea unui program obisnuit. Dupa instalarea driverelor reporneste laptopul si verifica din nou functionarea microfonului.