In acest articol voi explica, cum putem modifica fisierul hosts in Windows 10, unde se afla (si ce sa facem, in cazul in care nu se afla acolo), care este continutul implicit si, cum salvam corect acest fisier dupa modificari, in cazul in care nu se salveaza.
De fapt, comparativ cu cele doua versiuni anterioare a sistemului de operare, in fisierul hosts pentru Windows 10 nimic nu s-a schimbat: nici locul, nici continutul, nici metodele de editare. Cu toate acestea, m-am hotarat sa scriu un articol separat despre fisierul hosts in sistemul de operare Windows 10.
Unde se afla fisierul hosts in Windows 10
Fisierul hosts se afla in acelasi folder, ca si inainte, si anume in C:\ Windows\ System32\ drivers\ etc (cu conditia, ca sistemul este instalat chiar in C:\Windows, si nu in alta parte, altfel va trebui sa cauti in folderul corespunzator).
In acelasi timp, pentru a deschide fisierul hosts «cel bun», iti recomand pentru inceput sa accesezi Panou de control (prin click dreapta pe butonul Start) – Optiuni Explorer. Si in tabul «Vizualizare» la sfarsitul listei sa debifezi «Se ascund extensiile pentru tipurile de fisiere cunoscute», si doar dupa sa treci la folderul cu fisierul hosts.
Semnificatia recomandarii: unii utilizatori deschid cu totul alt fisier, si anume, hosts.txt, hosts.bak sau alte fisiere similare, si ca rezultat, modificarile introduse in astfel de fisiere nu modifica functionarea internetului, asa cum este necesar. Trebuie sa deschizi fisierul, care nu are nici o extensie (vezi screenshot).
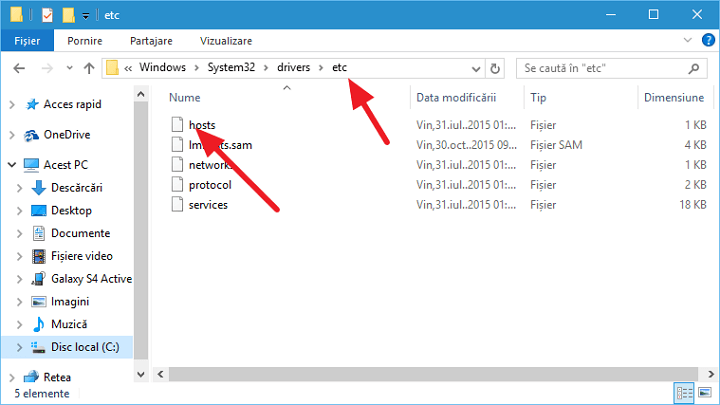
Daca fisierul hosts lipseste in folderul C:\ Windows\ System32\ drivers\ etc – este un lucru normal (desi ciudat) si nu ar trebui sa afecteze functionarea sistemului (in mod implicit acest fisier este gol si nu contine nimic in afara de comentarii, care nu afecteaza functionarea).
Nota: teoretic, locatia fisierului hosts in sistem poate fi modificata (de exemplu, cu unele apicatii pentru a proteja acest fisier). Pentru a afla, daca s-a schimbat locatia:
- Porneste Registry Editor (tasta Win+R, introdu regedit)
- Acceseaza rubrica registrului HKEY_LOCAL_MACHINE\ SYSTEM\ CurrentControlSet\ Services\ Tcpip\ Parameters\
- Vezi valoarea DataBasePath, chiar aceasta valoare arata calea catre folderul cu fisierul hosts in Windows 10 (in mod implicit %SystemRoot%\System32\drivers\etc)
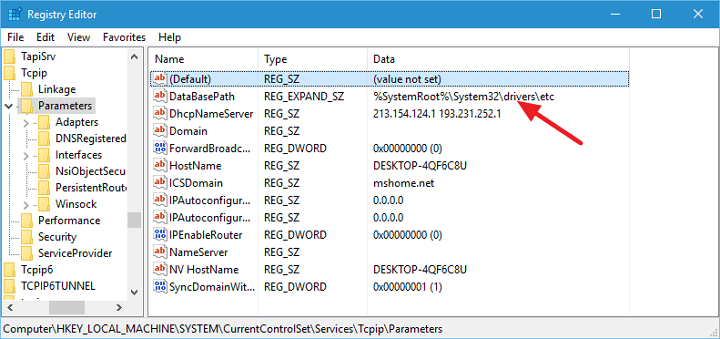
Am terminat cu locatia fisierului, acum vom trece la modificarea lui.
Cum se modifica fisierul hosts
In mod implicit modificarea fisierului hosts in Windows 10 este disponibila doar pentru administratorii de sistem. Faptul, ca acest lucru nu este luat in considerare de catre utilizatorii incepatori, este unul dintre motivele cele mai des intalnite pentru care, fisierul hosts nu se salveaza dupa modificare.
Pentru a modifica fisierul hosts va trebui sa-l deschizi in editorul de text, rulat in numele administratorului (obligatoriu). Iti voi arata ca exemplu pe editorul de text «Notepad».
In caseta de cautare Windows 10 introdu «Notepad», si dupa ce programul va aparea in rezultatele cautarii, apasa cu butonul drept al mouse-ului peste el si selecteaza «Executare ca administrator».
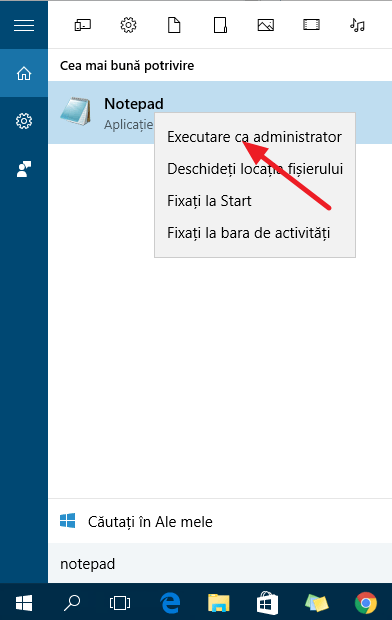
Urmatorul pas – deschide fisierul hosts. Pentru a face acest lucru, in Notepad selecteaza «Fisier» – «Deschidere», mergi la folderul cu acest fisier, in campul cu tipul fisierului seteaza «Toate fisierele» si selecteaza acel fisier hosts, care nu are nici o extensie.

In mod implicit continutul fisierului hosts in Windows 10 arata asa, cum este afisat in imaginea de mai jos. Dar, daca fisierul hosts este gol, n-ar trebui sa-ti faci griji, este normal: continutul fisierului in mod implicit din punct de vedere al functionarii – este acelasi, ca si fisierul gol, deoarece toate liniile, care incep cu semnul diez – sunt doar comentarii, care nu au nici un rol pentru functionare.
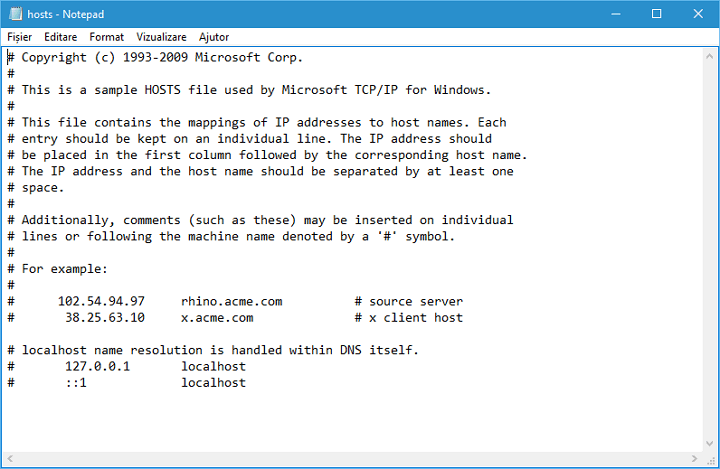
Ca sa fie mai clar – in exemplul de mai jos am setat astfel, incat introducand adresa tp-link.ro in bara de adrese a browserului se vor deschide automat setarile routerului la adresa IP 192.168.0.1.
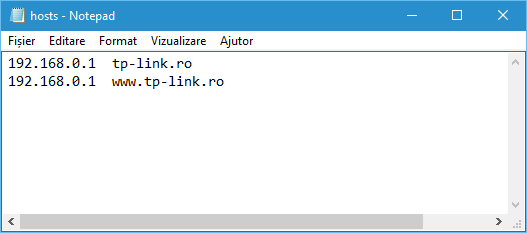
Nota: nu stiu cat este de important, pe unele forumuri se spune ca fisierul hosts trebuie sa contina ultimul rand gol.
Dupa terminarea editarii, doar selecteaza Fisier – Salvare (daca fisierul hosts nu se salveaza, inseamna nu nu ai pornit editorul de text cu drepturi de administrator).
Cum descarc sau refac fisierul hosts Windows 10
Asa cum a fost deja scris, continutul fisierului hosts in mod implicit, chiar daca contine text, este echivalent unui fisier gol. Astfel, daca cauti, de unde se descarci acest fisier sau vrei sa-l readuci la continutul implicit, metoda cea mai simpla este:
- Pe desktop fa click cu butonul drept al mouse-ului si selecteaza «Nou» – «Document text». Introducand numele sterge extensia .txt, iar fisierul numeste-l hosts (daca extensia nu este afisata – porneste afisarea in «Panou de control» – «Optiuni Explorer» jos in fila «Vizualizare»). In timpul redenumirii vei fi anuntat ca fisierul nu se va deschide – este normal.
- Copiaza acest fisier in C:\ Windows\ System32\ drivers\ etc
Am terminat, fisierul este readus la forma, in care se afla imediat dupa instalarea Windows 10. Nota: daca te intrebi, de ce nu am creat deodata fisierul in folderul dorit, da, putem si asa, doar ca in unele cazuri nu avem suficiente permisiuni pentru a crea acolo fisierul, iar cu copierea de obicei totul functioneaza.
e ok am inteles mai multe acum pentru a restrictiona unele siteuri
salut.
am o memorie externa pe care am avut diverse fisiere, care au fost cumva infectate de un virus si toate extensiile au fost modificate. cum ar fi…
imprimanta hp soft.exe.pumax
toate fisierele au extensia pumax. am reusit sa modific extensiile doar pentru citeva poze si melodii, dar nu functioneaza la toate, ca sa nu mai vorbim despre programe.
se mai poare recupera ceva?
Am cautat pe Internet despre virusul PUMAX.
Lumea spune ca trebuie sa scanezi PC-ul cu scannerul antivirus AVZ (de pe site-ul Kaspersky), cu toate browsere pornite. Si apoi sa scanezi AdwCleaner (de pe site-ul Malwarebytes).
Nu stiu daca se va recupera, dar ei spun ca se recupereaza.