Cuprins
Cum se dezactiveaza hibernarea Windows 11
Intrebarea cea mai raspandita despre hibernare – cum poate fi dezactivata. Motivele pot fi diferite, printre cele mai raspandite:- Eliberarea spatiului pe disc din fisierul hiberfil.sys, care are o marime suficient de mare (depinde de cantitatea memoriei RAM).
- Dezactivarea functiei de hibernare si pornirea rapida daca functioneaza incorect – eventual pe un PC mai vechi, in lipsa driverelor adecvate de gestionare a energiei.
- Porneste linia de comanda cu drepturi de administrator sau, apasa cu butonul drept al mouseului pe butonul «Start» si acceseaza Windows Terminal cu drepturi de administrator.
- Introdu comanda
powercfg -h off
si apasa Enter.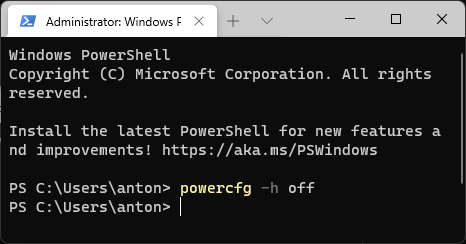
- Nu se vor afisa mesaje despre finalizarea comenzii, desi hibernarea va fi dezactivata.
- Cu butonul drept al mouseului apasa pe butonul start, selecteaza punctul «Rulare», introdu regedit si apasa Enter.
- Acceseaza rubrica registrului
HKEY_LOCAL_MACHINE\System\CurrentControlSet\Control\Power
- De doua ori apasa (dublu clic) pe parametrul HibernateEnabled in partea dreapta a editorului de registru si seteaza valoarea 0 pentru acesta.
Activeaza hibernarea
Pentru a activa hibernarea in Windows 11, pasii vor fi opusi celor descrisi mai sus:- Porneste linia de comanda sau Terminal Windows cu drepturi de administrator.
- Introdu comanda
powercfg -h on
si apasa Enter.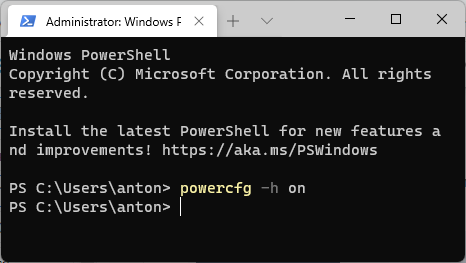
- Nu va aparea mesaj cu finalizarea rezultatului, dar hibernarea va fi activata.
HKEY_LOCAL_MACHINE\System\CurrentControlSet\Control\Power
Cum adaug punctul «Hibernare» in meniu de alimentare Windows 11
In meniu, la apasarea butonului «Alimentare» din meniu «Start» Windows 11 poate lipsi punctul «Hibernare» — doar inchidere, repaus si repornire. Daca vresi sa adaugi acest punct in lista, va trebui sa faci urmatoarele:- Activeaza hibernarea (daca este dezactivata), apoi deschide Panou de control
- In Panou de control acceseaza punctul «Optiuni de alimentare».
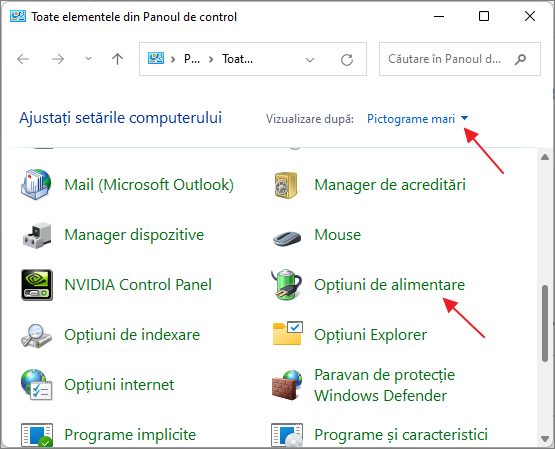
- In panoul de stanga apasa «Alegerea actiunii butoanelor de alimentare».
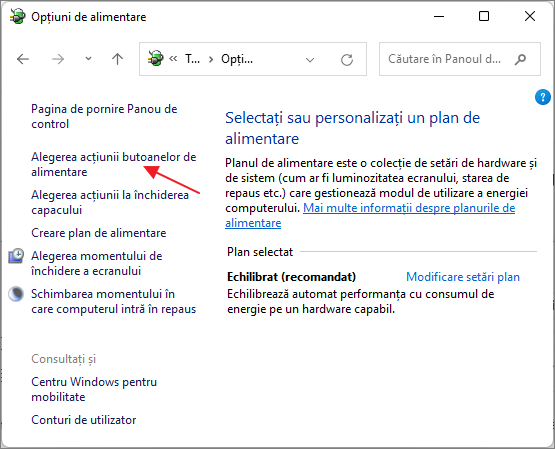
- Apasa «Modificare setari care sunt indisponibile in prezent», si apoi activeaza afisarea functiei hibernare in meniul de alimentare si aplica setarile.
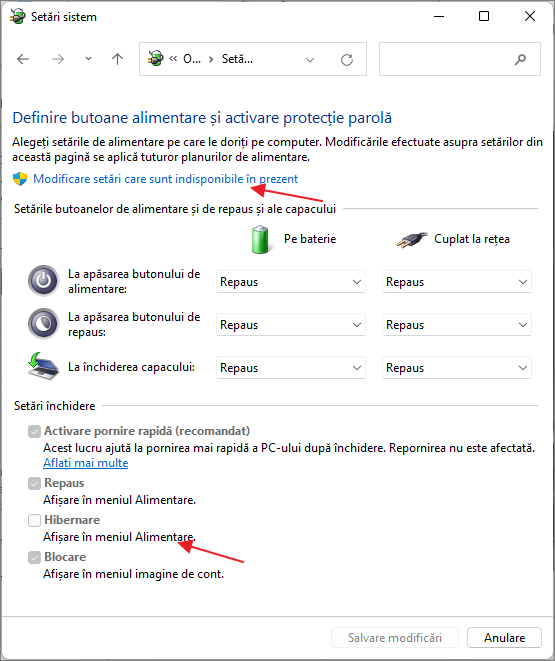
Reducerea dimensiunii fisierului de hibernare hiberfil.sys
Daca scopul tau este elibirarea spatiului pe disc, exista posibilitatea de a nu dezactiva hibernarea, ci reducerea dimensiunii fisierului de hibernare:- Porneste Windows Terminal sau linia de comanda cu drepturi de administrator.
- Introdu comanda
powercfg -h -type reduced
si apasa Enter. - Ca rezultat vei vedea o noua dimensiune a fisierului de hibernare, care va fi utilizat in Windows 11.
powercfg -h -type full