Windows 11 contine un utilitar incorporat pentru inregistrarea video de pe ecran – Xbox Game Bar. Acesta contine unele limitari, dar pentru unele cazuri, cand instalarea programelor suplimentare pentru inregistrarea ecranului nu se justifica, este destul de potrivit.
In acest articol despre, cum se utilizeaza utilitarul incorporat pentru inregistrarea video de pe ecran in Windows 11, despre setarile disponibile si informatii suplimentare, care pot fi utile.
Cum se inregistreaza video de pe ecran utilizand Xbox Game Bar
Xbox Game Bar – aplicatia incorporata in Windows 11 si, daca nu ai eliminat-o utilizand utilitare pentru curatarea aplicatiilor incorporate, este deja instalata pe calculator. Utilizarea aplicatiei pentru inregistrarea ecranului este destul de simpla:
- Cu fereastra activa a jocului sau oricarui program (nu pe desktop si nu in Explorer) apasa tastele Windows + G de pe tastatura.
- Deasupra ecranului se vor deschide widgeturi Xbox Game Bar. Sau vei vedea widgetul de captura a ecranului cu butonul de inregistrare, sau va trebui sa apesi pe pictograma camerei, pentru a deschide widgetul, si dupa sa incepi inregistrarea.
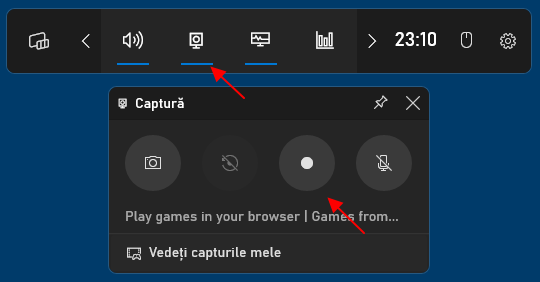
- In timpul inregistrarii in partea de sus a ecranului se afisa widgetul, unde in orice moment poti opri inregistrarea.
- Pentru a vizualiza video inregistrat apasa pe «Vedeti capturile mele» din partea de jos a widgetului «Captura».
- De asemenea, poti incepe si opri inregistrarea fara a deschide Xbox Game Bar utilizand combinatia tastelor Windows + Alt + R
In mod implicit video este inregistrat la 30 de cadre pe secunda, cu sunetul microfonului si sistemului (jocului), cu afisarea cursorului mouseului. Fisierele sunt salvate in folderul de sistem «Fisiere video».
Daca este necesar poti modifica unele setari de inregistrare:
- Unele setari sunt disponibile la apasarea butonului setari in Xbox Game Bar. Aici, in punctul «Se captureaza» poti modifica, ce sunete vor fi inregistrare la inregistrarea jocului, precum si activa inregistrarea in fundal: in acest caz inregistrarea jocurilor va fi continua, iar pentru salvarea ultimelor 30 de secunde poti folosi combinatia tastelor Windows + Alt + G
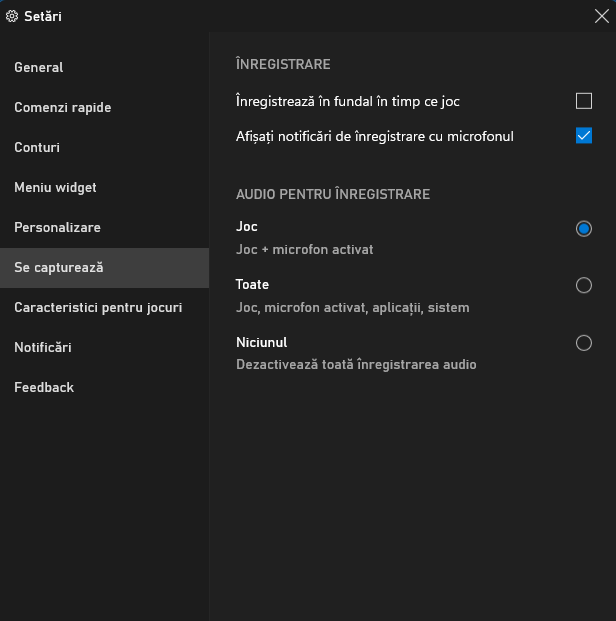
- Alte optiuni pentru inregistrarea ecranului poti gasi in Setari Windows 11 in rubrica «Jocuri» — «Capturi». Aici poti modifica lungimea maxima de inregistrare, calitatea video inregistrat si alti optiuni.
Daca la incercarea de inregistrare sau in setari se afiseaza mesajul «Acest computer nu indeplineste cerintele hardware pentru inregistrarea clipurilor» sau «PC-ul dvs. nu indeplineste cerintele hardware pentru inregistrare», cel mai probabil motivul este lipsa driverelor instalate pentru placa video.
In general, aplicatia functioneaza corect si poate fi utilizata. Dezavantajul principal, din punctul meu de vedere – imposibilitatea de a inregistra desktopul si munca in sistemul de operare: doar jocuri si ferestre programelor.
Good luck