Masina virtuala reprezinta emularea dispozitivelor pe un alt dispozitiv sau, in contextul acestui articol, permite rularea unui calculator virtual (ca un program obisnuit) cu sistemul de operare dorit cu acelasi sau alt sistem de operare. De exemplu, avand pe propriul calculator Windows, poti rula Linux sau alta versiune Windows intr-o masina virtuala si lucra ca pe un calculator obisnuit.
In acest articol despre, cum se creeaza si se configureaza corect masina virtuala VirtualBox (aplicatia gratuita pentru a lucra cu masini virtuale in Windows, MacOS si Linux), precum si unele aspecte despre utilizarea VirtualBox, care pot fi utile.
Pentru ce poate fi util? Cel mai des, masinile virtuale sunt folosite pentru rularea serverelor sau pentru testarea functionarii programelor in diferite sisteme de operare. Pentru utilizatorul incepator aceasta posibilitate poate fi utila pentru a incerca un sistem de operare sau, de exemplu, pentru a rula un program suspect fara a risca infectarea calculatorului cu virusi.
Instalarea VirtualBox
VirtualBox poate fi descarcat gratuit de pe site-ul oficial https://www.virtualbox.org/wiki/Downloads unde sunt oferite versiuni pentru Windows, Mac OS X si Linux. Ruleaza fisierul descarcat si treci prin procesul de instalare (in majoritatea cazurilor suficient sa lasi toate optiunile in mod implicit).
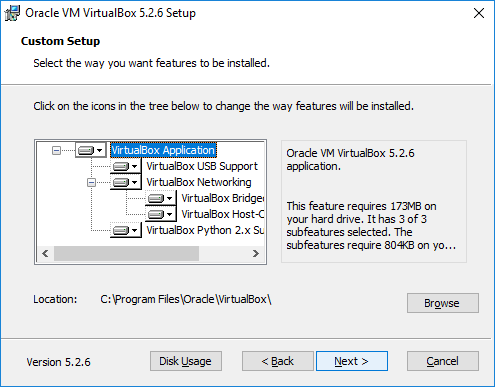
In timpul instalarii VirtualBox, daca vei lasa activata componenta de acces la Internet, vei vedea avertismentul «Warning: Network Interfaces», care informeaza ca in procesul de instalare conexiunea la Internet va fi temporar intrerupta (si se va conecta automat dupa instalarea driverelor si setarea conexiunii).
Dupa finalizarea instalarii poti porni Oracle VM VirtualBox.
Crearea unei masini virtuale in VirtualBox
Nota: pentru functionarea masinilor virtuale este necesar, ca pe calculator sa fie activata virtualizarea VT-x sau AMD-V in BIOS. De obicei este activata in mod implicit, dar, daca ceva nu va merge cum trebuie, tine cont de acest punct.
Acum, sa cream prima noastra masina virtuala. In exemplul de mai jos este utilizat VirtualBox, rulat in Windows, ca un sistem de operare oaspete (cel, care este virtualizat) va fi Windows 10.
- Apasa «New» in vereastra Oracle VM VirtualBox Manager.
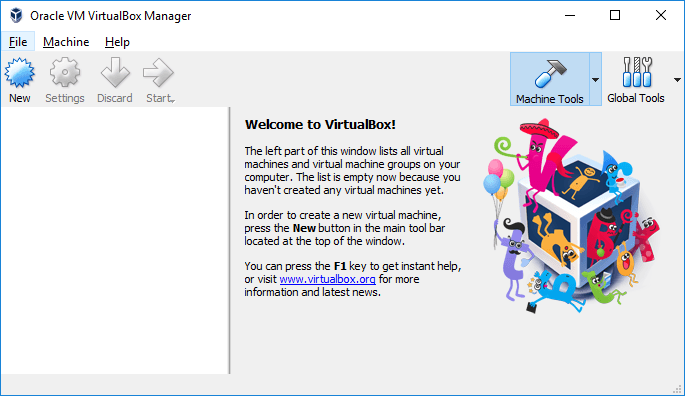
- In fereastra «Name and operating system» specifica numele masinii virtuale, selecteaza tipul si versiunea sistemului de instalare care va fi instalat. In cazul meu – Windows 10 x64. Apoi apasa «Next».
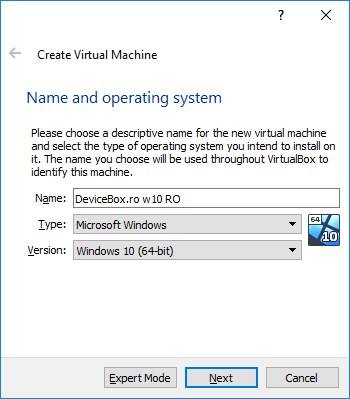
- Specifica cantitatea memoriei RAM alocata masinii virtuale. Ideal – suficienta pentru munca sa, dar nu prea mare (deoarece memoria va fi «luata» de la sistemul principal, cand masina virtuala va fi lansata). Recomand sa te orientezi asupra valorii din zona «verde».
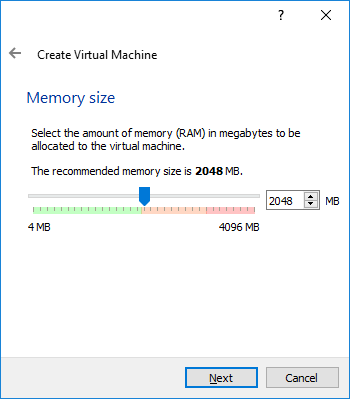
- In fereastra urmatoare selecteaza «Create a virtual hard disk now».
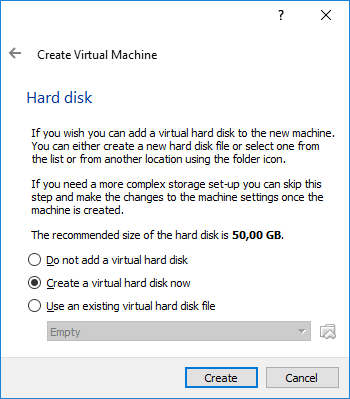
- Selecteaza tipul de disc. In cazul nostru, daca acest disc virtual nu va fi folosit in afara VirtualBox – VDI (VirtualBox Disk Image).
- Specifica dimensiunea dinamica (Dynamically) sau fixa (Fixed) a discului. Eu de obicei folosesc «Fixed size» si setez manual marimea acestuia.
- Specifica marimea hard diskului virtual si locatia de stocare pe calculator sau unitatea externa (marimea sa fie suficienta pentru instalarea si rularea sistemului de operare oaspete). Apasa «Create» si asteapta terminarea crearii discului virtual.
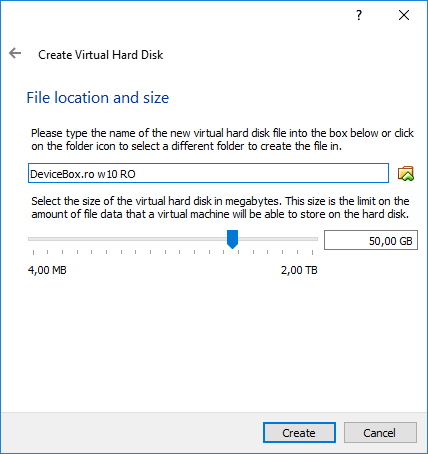
- Am terminat, masina virtuala este creata si se va afisa in lista din stanga a ferestrei VirtualBox. Pentru a vedea informatiile de configurare, ca si in screenshot, apasa sageata din dreapta butonului «Machine Tools» si selecteaza punctul «Details».

Masina virtuala este creata, doar ca, daca o vom porni, vom vedea un ecran negru cu informatii de serviciu. Adica, este creat doar «calculatorul virtual» si sistemul de operare nu este instalat.
Instalarea Windows in VirtualBox
Pentru a instala Windows, in cazul nostru Windows 10, in masina virtuala VirtualBox vom avea nevoie de imaginea ISO cu distributia sistemului (vezi: Cum descarc Windows 10 ISO de pe site-ul Microsoft). Pasii urmatori vor fi dupa cum urmeaza.
- Introdu imaginea ISO in unitatea DVD virtuala. Pentru a face acest lucru selecteaza masina virtuala din lista din stanga, apasa butonul «Settings», mergi la punctul «Storage», selecteaza discul, apasa pe butonul cu disc si sageata si selecteaza punctul «Choose Virtual Optical Disk File». Specifica calea catre imagine. Apoi in punctul setarilor «System» in rubrica «Boot Order» seteaza «Optical» pe primul loc in lista. Apasa «OK».
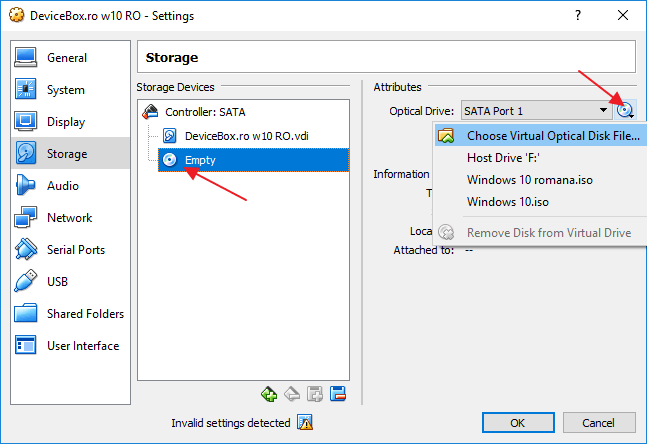
- In fereastra principala apasa «Start». Va porni masina virtuala creata anterior, iar bootarea va fi efectuata de pe disc (de pe imaginea ISO), poti efectua instalarea Windows asa cum si se face pe un calculator obisnuit. Toti pasii din instalarea initiala sunt aceiasi ca si pe un calculator obisnuit, vezi: Cum instalez Windows 10 de pe stick USB.
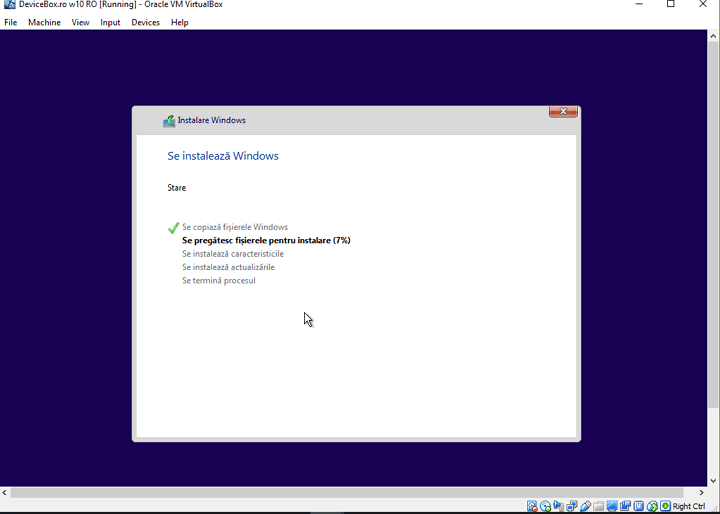
- Dupa ce Windows a fost instalat si pornit, trebuie sa instalezi unele drivere, care vor permite sistemului oaspete sa functioneze corect in masina virtuala. Pentru a face acest lucrul selecteaza in meniu «Devices» – «Insert Guest Additions CD image», deschide CD-ROM-ul in masina virtuala si ruleaza fisierul VboxWindowsAdditions.exe pentru a instala acele drivere. In cazul in care apare o eroare cu montarea imaginei, termina rularea sistemului de operare in masina virtuala si conecteaza imaginea din C:\ Program Files\ Oracle\ VirtualBox\ VboxGuestAdditions.iso in setarile mediului de stocare (ca in pasii anteriori) si porneste iar masina virtuala, si apoi porneste instalarea de pe disc.
Dupa finalizarea instalarii si repornirea masinii virtuale aceasta va fi complet operationala. Cu toate acestea, poate vei dori sa efectuezi anumite setari suplimentare.
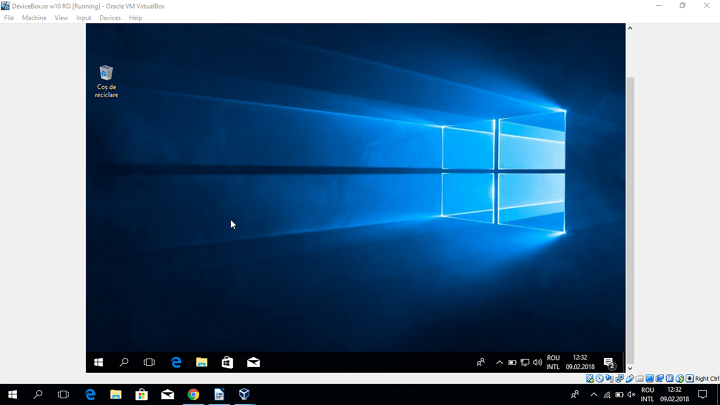
Setari principale pentru masina virtuala VirtualBox
In setarile masinii virtuale (unele setari nu sunt disponibile in timpul rularii masinii virtuale) poti modifica urmatoarele:
- In rubrica «General» pe fila «Advanced» poti activa clipboard-ul asociat cu sistemul principal si functia Drag-n-Drop pentru a muta fisiere in sistemul de operare oaspete sau invers.
- In rubrica «System» – prioritatea de bootare, modul EFI (pentru instalare pe disc GPT), cantitatea memoriei RAM, numarul de nuclee a procesorului (nu specifica numarul mai mare decat cantitatea fizica a procesorului de pe calculator) si procentul permis de utilizare a acestuia (procentul mic adesea duce la faptul, ca sistemul oaspete ruleaza greu).
- In rubrica «Display» poti activa accelerarea 2D si 3D, seta cantitatea memoriei video pentru masina virtuala.
- In rubrica «Storage» – adauga unitati de disc suplimentare, hard discuri virtuale.
- In rubrica «USB» – adauga dispozitive USB (care sunt conectate fizic la calculator), de exemplu, stick USB, la masina virtuala (apasa pe pictograma USB cu «plus» din partea dreapta). Pentru a utiliiza controlorii USB 2.0 si USB 3.0 instaleaza Oracle VM VirtualBox Extension Pack (disponibil pentru descarcare tot acolo, de unde ai descarcat VirtualBox).
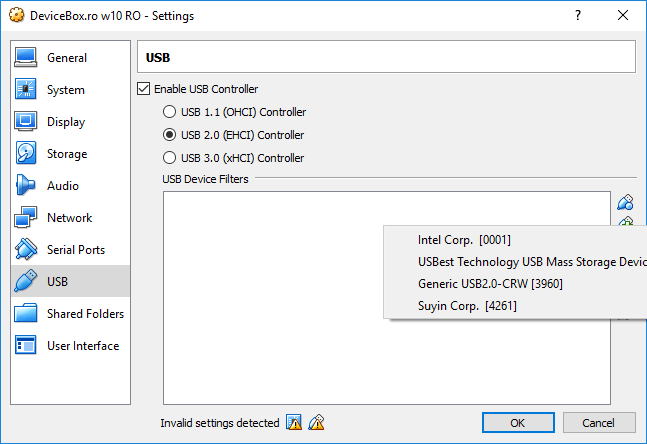
- In rubrica «Shared Folders» – poti adauga foldere care vor fi comune pentru sistemul de operare principal si masina virtuala.
Unele puncte mentionate mai sus pot fi executate si din masina virtuala pornita in meniul principal: de exemplu, in fila «Devices» poti conecta stick USB, extrage sau insera un disc (ISO), activa foldere partajate, etc.
Informatii suplimentare
Informatii suplimentare, care pot fi utile in timpul utilizarii masinii virtuale VirtualBox.
- Una dintre functii utile – crearea «Snapshot» (imagine) sistemului in starea sa actuala (cu toate fisierele, programele instalate, etc.) cu posibilitatea de a reveni la aceasta stare in orice moment (si posibilitatea de a pastra cateva imagini). Imaginea in VirtualBox poate fi facuta pe masina virtuala pornita din fila «Machine» – «Take Snapshot». Iar reveni in managerul masinii virtuale apasand pe «Machine» – «Snapshots» si selectand fila «Snapshots».
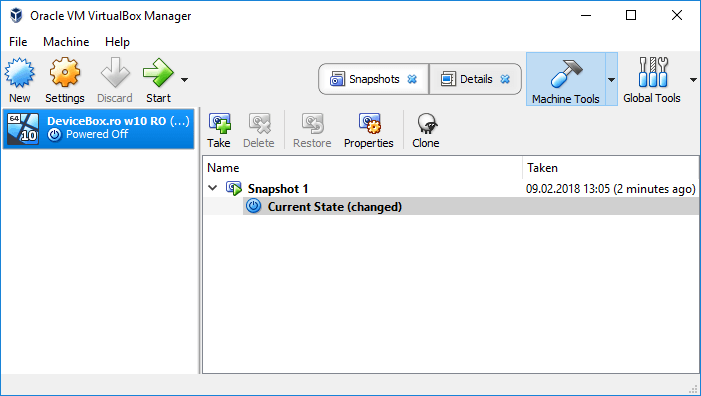
- Unele combinatii de taste in mod implicit sunt interceptate de sistemul de operare principal (de exemplu Ctrl+Alt+Del). Daca vrei sa folosesti o combinatie de taste similara in masina virtuala, utilizeaza fila din meniu «Input».
- De pe site-ul Microsoft pot descarca gratuit masini virtuale Windows pentru VirtualBox, pe care suficient sa le importi si sa le rulezi. Pagina pentru descarcare este https://developer.microsoft.com/en-us/microsoft-edge/tools/vms/
Multumesc, mi-am clarificat unele probleme cu care imi bateam capul de ceva vreme, in special legate de drivere.
Multumim ca va preocupati de initiere pe diverse aspecte.
Multumesc. Foarte amplu si bine prezentat acest tutorial.
Am si eu o intrebare la care nu-i gasesc raspunsul si daca ma puteti ajuta ar fi ok.
Cum se poate instala un linux pe un stick dintr-un OS care ruleaza in masina virtuala.
Am Windows 10 Pro version1809 OS build 17763.134
Eu banuiesc ca acesta are probleme si strica sick-urile cand le formatez (parerea mea). NU se poate boota de pe ele.
Cu versiunea veche de Windows nu aveam aceste probleme.
Multumesc.
Chiar, mi-ai dat o idee sa scriu un articol pe acest subiect.
Ca sa nu te mai chinui, poti sa faci stick USB bootabil cu Linux utilizand programul LinuxLive USB Creator
Multumesc pemtru raspunsul rapid. Eu nu ma chinui absolut deloc cand scriu oricare linux pe stick caci folosesc Unetbootin de multa vreme si mi-a mers intodeauna fara probleme. Banuiala mea este asa cum spuneam ca ultima versiune de Windows are ceva bube la acest capitol. O sa incerc cu alt stick sa vad daca merge.
Vreau sa spun ca am controlat in gparted si stickul nu avea flag la boot. L-am bifat si acum caut solutia sa scriu linuxul cu alt sistem de operare decat cel pe care-l am. Din pacate momentan n-am acces la alt calculator.
Multumesc inca odata.
Seara buna
Buna! Sunt un amarat de incepator, care se chinuie sa instaleze w10 de pe stick si s-a pierdut in puzderia de drivere si setari care mai tre’ facute.
De pe site-ul Microsoft pot descarca gratuit masini virtuale Windows pentru VirtualBox, pe care suficient sa le importi si sa le rulezi. Pagina pentru descarcare este https://developer.microsoft.com/en-us/microsoft-edge/tools/vms/.
Masina asta ce sistem de operare are? Are driverele instalate? Cat e HD-ul virtual? Multumesc.
Este o masina virtuala pentru a testa Microsoft Edge si Internet Explorer. Dar poti testa si Windows (pasii descrisi in acest articol). In timpul instalarii, daca nu te pricepi, nimic nu trebuie sa modifici, doar apasa «Next». Poti modifica setarile pentru numarul de procesoare, memoria RAM, spatiul pentru HD virtual, adica setarile ce sunt prezentate in acest articol.
am instalat pe un windows 7 home edition programul virtual box insa in program imi da voie sa aleg numai windows pe 32 linux pe 32 toate os-urile sunt pe 32? imi puteti spune de ce nu imi vede os-ul pe 64 daca e multumesc pe 674?
Cauta in BIOS rubrica «Intel Virtual Technology» sau ceva asemanator (in functie de BIOS) si seteaza «Enabled».
in tot net-ul vad ca se dau doar exemple de instalare sisteme de operare!….eu vreu sa instalez in virtualbox programe .exe, cum ar fi un antivirus, sau altceva, rog posteaza pasii pentru a face acest lucru, daca nu vrei sa postezi pe site, poti sa-mi trimiti pasii pe adresa de mail!
multumesc!
Pasii sunt identici ca si pe un sistem real. Descarci si instalezi.
Articolul este foarte util pentru cei care încep sa foloseasca VirtualBox! Explicatiile sunt clare, iar pasii sunt bine structurati. As fi curios sa aflu mai multe despre configurarea retelei în VirtualBox. Multumesc pentru informatii!