Windows 11, ca si versiunea anterioara a sistemului de operare, contine «Mod de joc», de obicei activat implicit si conceput pentru a imbunatati performanta sistemului in jocuri.
In acest articol despre, cum se activeaza sau dezactiveaza Mod de joc in Windows 11, si informatii suplimentare care pot fi utile.
Activarera sau dezactivarea optiunii «Mod de joc» in Setari Windows 11
Metoda principala pentru a activa sau dezactiva mod de joc – este utilizarea rubricii corespunzatoare din Setari. Pasii sunt:
- Deschide «Setari», pentru a face acest lucru poti apasa combinatia tastelor Win+I de pe tastatura.
- Acceseaza rubrica «Jocuri» — «Mod de joc».
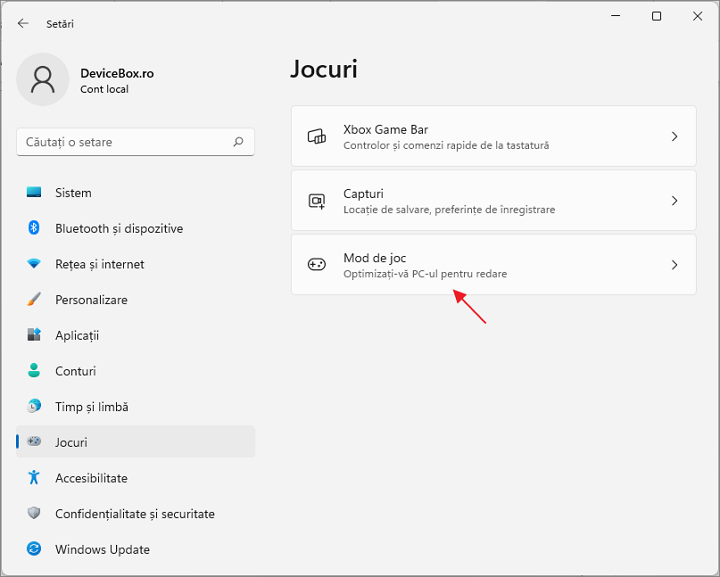
- Activeaza sau dezactiveaza «Modul joc» utilizand comutatorul.
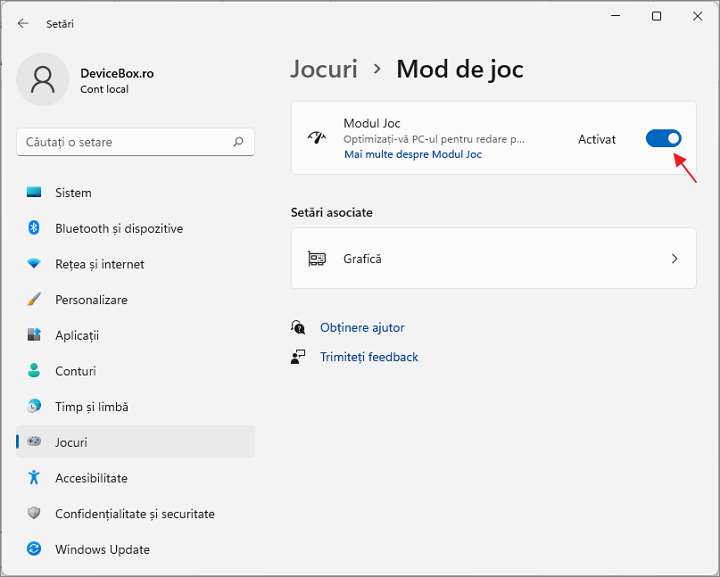
Cand «Modul joc» este activat, Windows 11 acorda prioritate jocului pornit si interzice descarcarea si instalarea actualizarilor de sistem sau driverelor, blocheaza trimiterea notificarilor. Cu toate acestea, exista cateva nuante:
- Windows «nu stie» totdeauna, ca ruleaza un joc
- In unele cazuri modul de joc poate sa nu fie atat de util, pe cat ne-am dori
Despre aceste lucruri vom vorbi in continuare in articol.
Cum se activeaza sau dezactiveaza mod de joc in Registry Editor
Inca o metoda pentru a activa sau dezactiva mod de joc – utilizarea Registry Editor:
- Apasa cu butonul drept al mouseului pe butonul «Start», selecteaza punctul «Rulare», introdu regedit si apasa Enter.
- In Registry Editor acceseaza rubrica
HKEY_CURRENT_USER\Software\Microsoft\GameBar
- Creeaza (daca lipsesc) in aceasta rubrica doi parametri DWORD (clic dreapta in panou de dreapta – New – DWORD (32-bit) Value) cu numele AllowAutoGameMode si AutoGameModeEnabled
- Daca pentru acesti parametri vei seta valoarea 1, mod de joc este activat, 0 – dezactivat. Pentru a modifica valoarea dublu clic pe parametrul corespunzator, introdu ce doresti si apasa butonul «OK».
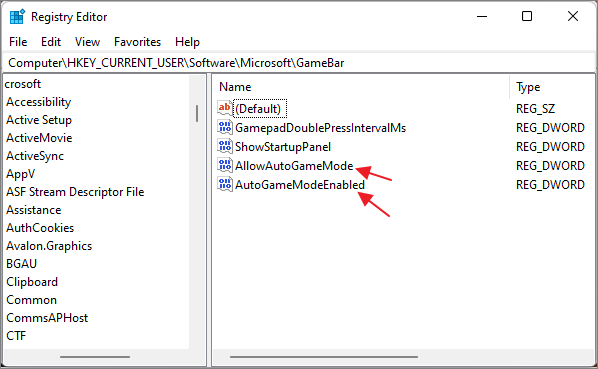
Detectarea jocului cu ajutorul Xbox Game Bar
Dupa cum sa mentionat mai sus, Windows 11 nu stie totdeauna, ca programul pornit – este un joc. Poti sa-i spui despre asta, sa repornesti jocul in speranta, ca i se va aplica mod de joc (doar ca nu functioneaza totdeauna). Pasii sunt:
- Cand jocul este pornit, apasa tastele Win+G de pe tastatura, se va deschide panoul de joc Xbox.
- Apasa pe butonul setarilor, si apoi bifeaza punctul «Retineti ca acesta este un joc».
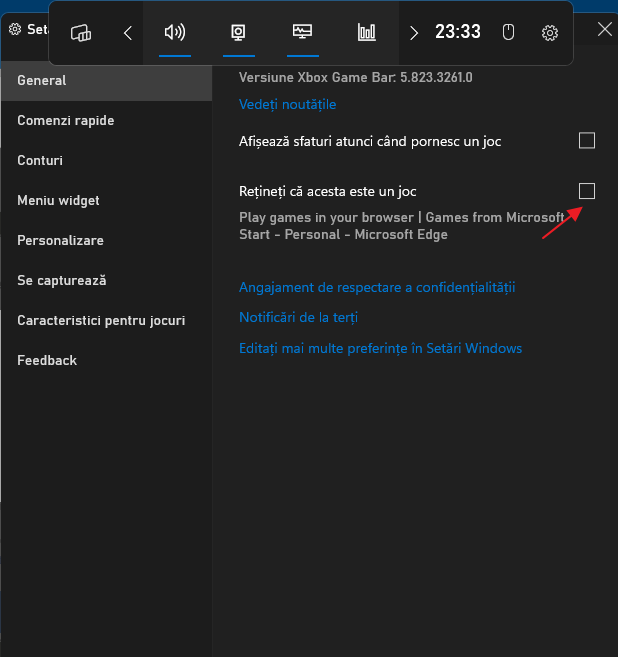
Si apoi poti apasa in fereastra jocului, sa iesi din el si sa-l pornesti din nou, ca modul de joc sa fie aplicat acestui joc.
Efectul de la modul de joc si cand mai bine sa-l dezactivezi
Mod de joc poate afecta FPS-ul? Potrivit informatiilor de pe Internet, am ajuns la urmatoarele concluzii:
- Practic nu exista nici o diferenta cu mod de joc activat sau dezactivat pe sisteme puternice – in marja de eroare.
- Pe sisteme slabe, mai ales daca este vorba de procesor – exista o crestere (nu totdeauna), cresterea este de cativa FPS.
In unele situatii, mod de joc poate chiar si sa incurce. De exemplu – cand utilizezi programe pentru inregistrarea desktop-ului (cu exceptia functiilor incorporate Xbox Game Bar), care trebuie sa ruleze in fundal: deoarece Windows reduce prioritatea acestor procese.
Acest lucru ar trebui sa-l ei in considerare, si daca te confrunti cu faptul ca un program, care ar trebui sa ruleze simultan cu jocul, a devenit instabil, incearca sa dezactivezi mod de joc.