Microfonul nefunctional in unele programe sau chiar in sistemul de operare – una dintre cele mai frecvente probleme a utilizatorilor, a caror rezolvare in majoritatea cazurilor este relativ simpla.
In acest articol despre, ce sa faci, daca nu functioneaza microfonul in Windows 11 si metode posibile pentru a rezolva problema. La inceput metode simple si de multe ori eficiente (in cazul in care microfonul este vazut in sistem), apoi – variante suplimentare, inclusiv pentru cazuri, daca din punt de vedere al sistemului de operare microfonul lipseste.
Remedierea functionarii microfonului in Setari Windows 11
Primul lucru pe care trebuie sa-l verifici daca apar probleme cu functionarea microfonului – unele setari in Windows 11, de multe ori ajuta, daca microfonul a incetat sa functioneze dupa o actualizare sau o instalare curata a sistemului. Pentru a remedia problema, urmeaza pasii:
- Intra in Setari (poti apasa tastele Win+I), acceseaza rubrica «Confidentialitate si securitate» si apoi mai jos apasa «Microfon».
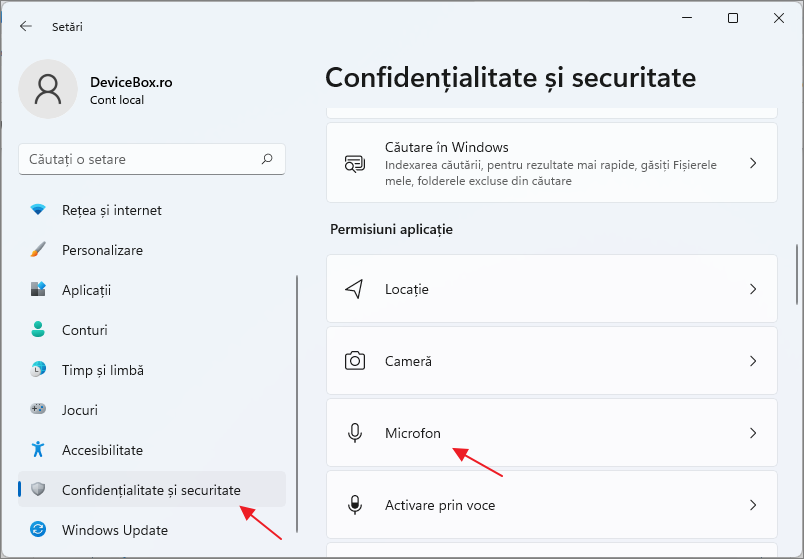
- Activeaza cele doua comutatoare: «Permite aplicatiilor sa acceseze microfonul» si mai jos, in urmatoarea rubrica – «Permite aplicatiilor desktop sa acceseze microfonul».
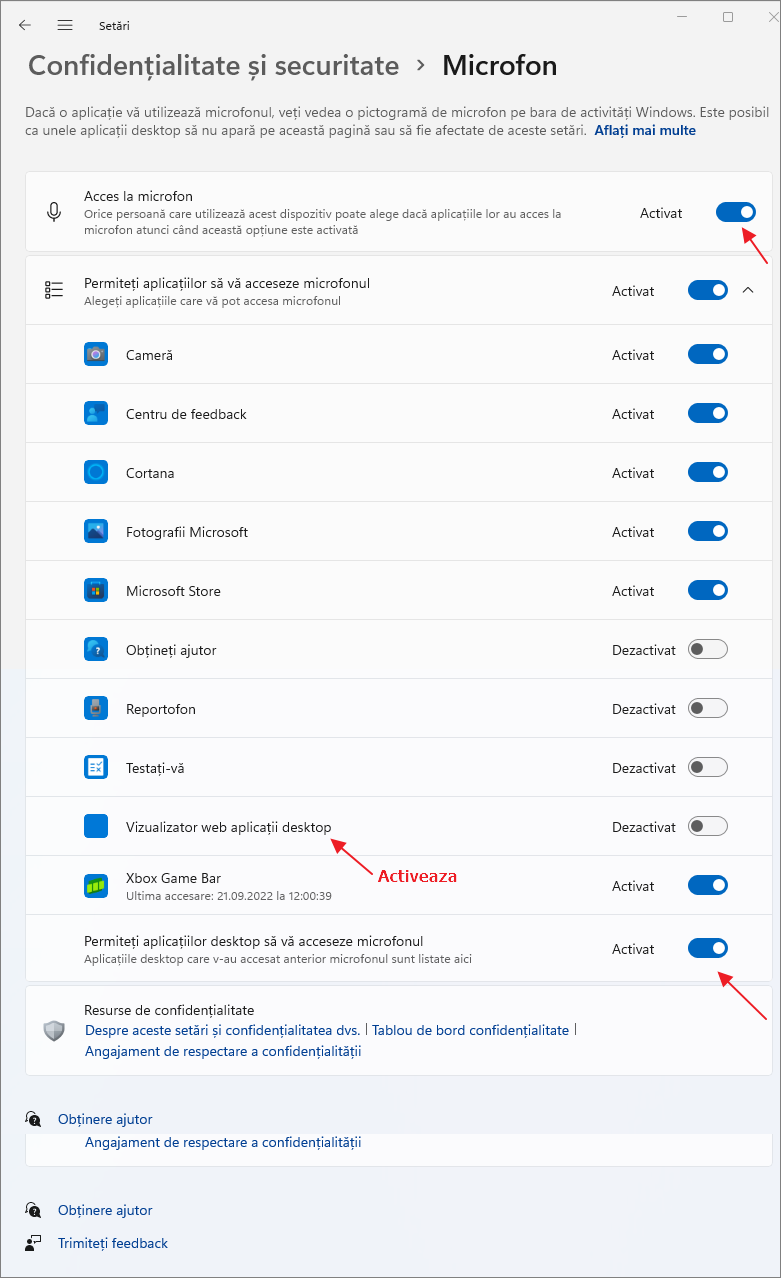
- Daca programul, in care nu functioneaza Microfon se afla in lista, activeaza pentru acesta accesul la microfon (in partea de sus sunt afisate aplicatii UWP «moderne», in partea de jos – aplicatii desktop).
- De asemenea, recomand sa activezi punctul «Vizualizator web aplicatii desktop» – acest lucru va permite utilizarea microfonului pentru unele programe, care utilizeaza tehnologii web pentru functionarea lor.
- Daca acesti pasi nu au ajutat, acceseaza rubrica setarilor «Sistem» — «Sunet». Asigura-te ca in rubrica «Intrare» este selectat microfonul corect. De asemenea verifica, ca pentru acesta sa nu fie setat volumul zero.
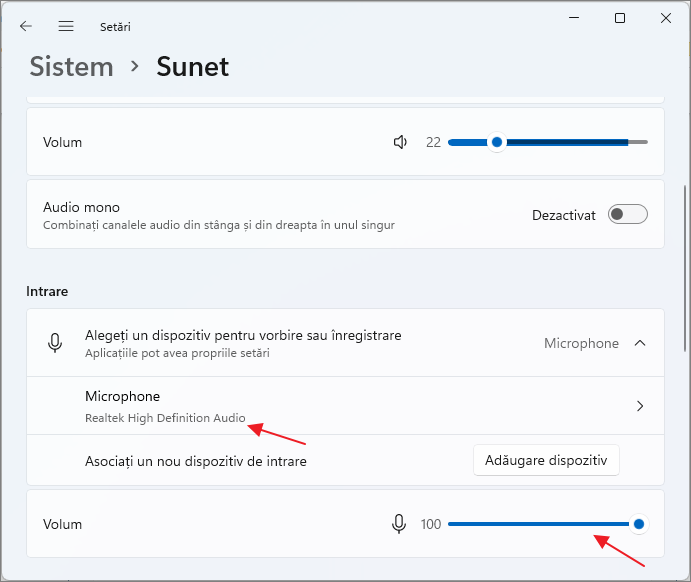
- Daca in rubrica «Intrare» nu este afisat microfonul corect, in timp ce acesta se afla in manager dispozitive, pe aceeasi pagina de setari in partea de jos acceseaza rubrica «Toate dispozitivele de sunet» si, daca microfonul necesar se afla acolo, apasa pe el, si apoi in punctul «Permiteti aplicatiilor si Windows sa utilizeze acest dispozitiv pentru audio» apasa «Permiteti».
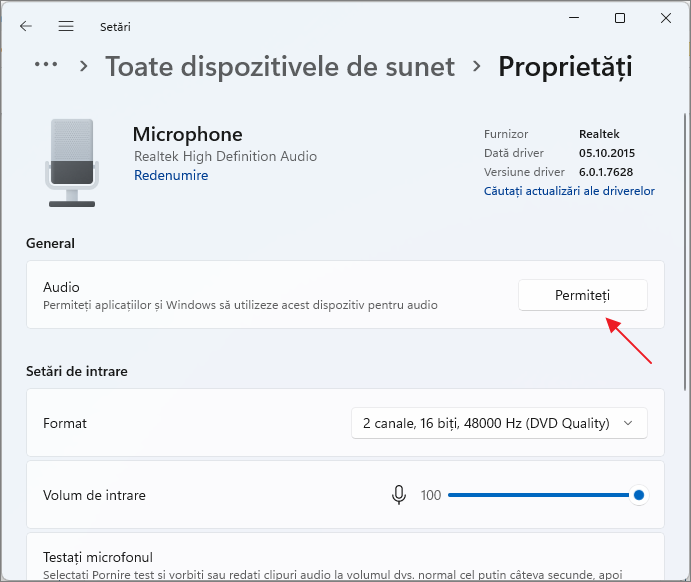
De regula, daca nu exista probleme cu drivere placii de sunet, iar dispozitivele functioneaza corect, unul dintre pasii sugerati mai sus va rezolva problema.
Cu toate acestea, este posibil ca la nivelul de sistem ca un dispozitiv de inregistrare este setat un microfon, iar ca dispozitiv de comunicare – altul (chiar daca fizic exista un singur microfon), ca rezultat poate functiona corect in unele programe, dar in altele – nu. Solutia – in continuare.
Dispozitive de inregistrare implicite si dispozitive de comunicare implicite
Exista cazuri, cand microfonul corect este setat in setarile Windows 11, in setarile de confidentialitate totul este setat corect, si microfonul chiar functioneaza in unele programe, iar in altele nu functioneaza. In acest caz incearca urmatoarele:
- In fila setarilor «Sistem» — «Sunet» in partea de jos apasa «Mai multe setari de sunet». Sau apasa tastele Win+R, introdu mmsys.cpl si apasa Enter.
- In fereastra ce se va deschide acceseaza fila «Inregistrare».
- Daca lista contine doua sau mai multe microfoane si marcaje de culoarea verde pe mai multe, apasa pe microfonul de care ai nevoie si selecteaza elementul «Setare ca dispozitiv implicit» sau «Se stabileste dispozitivul de comunicare ca implicit» – ca rezultat marcajul de culoarea verde va fi doar pe microfonul dorit, si va fi folosit in sistem pentru toate sarcinile: pentru inregistrare si comunicare.
Verifica setarile microfonului in program
Unele programe au propriile setari pentru microfon, de regula, acestea se afla in parametrii de sunet, comunicare, inregistrare. Aceste setari pot sa difere de cele din setarile sistemului si uneori se reseteaza spontan. In cazul in care microfonul nu functioneaza intr-un program sau joc, incearca sa gasesti setarea corespunzatoare si selecteaza microfonul necesar.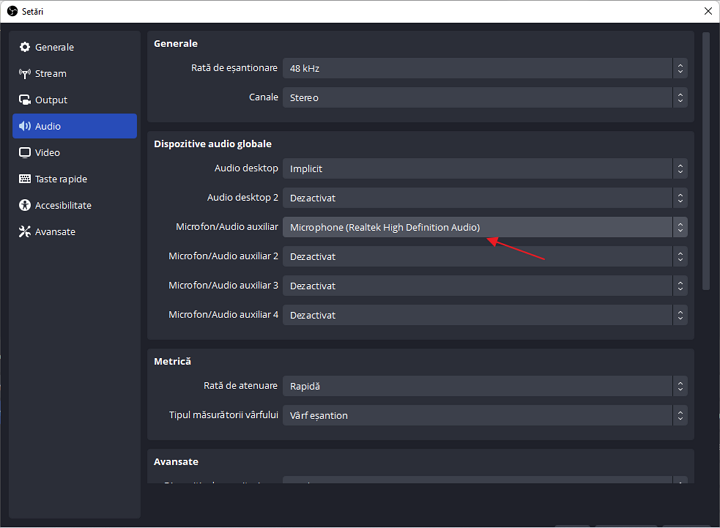
Atentie: nu uita sa activezi accesul programului la microfon din prima parte a articolului (pasii 1-4).
Verifica microfonul in manager dispozitive Windows 11
Exista cazuri, cand problema se afla in driverele placii de sunet (mai multe informatii despre placa de sunet in articolul Ce este placa de sunet): functionarea microfonului depinde de aceste drivere. Urmeaza pasii:
- Deschide manager dispozitive Windows 11, pentru a face acest lucru poti apasa cu butonul drept al mouseului pe butonul «Start» si selecteaza punctul corespunzator din meniul contextual.
- Deschide rubrica «Intrari si iesiri audio» si verifica, daca microfonul necesar se afiseaza acolo.
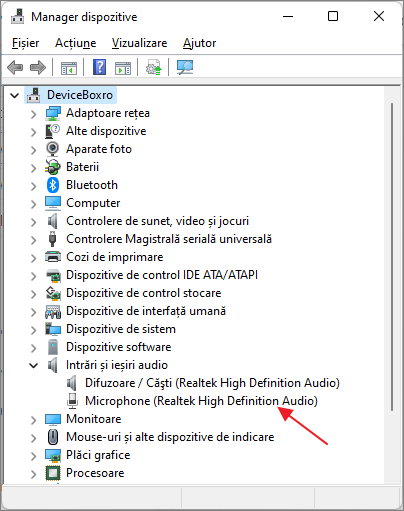
- Daca microfonul se afiseaza in lista, dar alaturi se afiseaza semnul exclamarii de culoare galbena – incearca sa apesi pe el cu butonul drept al mouseului, selecteaza punctul «Dezinstalare dispozitiv», confirma dezinstalarea, si apoi in meniul principal a manager dispozitive apasa «Actiune» — «Scanare pentru modificari de hardware».
- Daca microfonul este afisat fara nici un semn, dar tot nu functioneaza, apasa tastele Win+R de pe tastatura, introdu mmsys.cpl si apasa Enter. Daca in fereastra «Sunet» in fila «Inregistrare» microfonul necesar este afisat cu o sageata de culoare gri, apasa pe el cu butonul drept al mouseului si selecteaza punctul «Activare» din meniul contextual. Daca sageata este de culoare rosie – din punct de vedere al sistemului microfonul nu este fizic conectat la calculator (pentru orice eventualitate, verifica cablul).
- Lipsa microfonului in lista poate indica faptul ca exista probleme cu driverele placii de sunet, conexiunea sau starea microfonului. In primul rand incearca aceasta abordare (atentie: poate sa dispara sunetul pe calculator): in manager dispozitive in rubrica «Controlere de sunet, video si jocuri» dezinstaleaza placa de sunet, si apoi utilizeaza punctul meniului principal «Actiune» — «Scanare pentru modificari de hardware» pentru reinstalarea acestora.
- Daca pasul anterior nu a ajutat, incearca sa descarci manual driverele placii de sunet de pe site-ul producatorului placii de baza pentru PC sau producatorului laptopului pentru modelul tau si instaleaza-le – de obicei problema se rezolva. Pentru a gasi site-ul de obicei este suficienta cautarea pe Internet pentru «modelul_dispozitivului support», inlocuind modelul dispozitivului cu modelul placii de baza sau laptopului.
Informatii suplimentare
Si inca cateva informatii, care pot fi utile in contextul rezolvarii problemelor cu microfonul in Windows 11:
- Incearca sa folosesti instrumente pentru depanarea problemelor cu sunetul in Windows 11. In Setari – Sunet in rubrica «Complex» in punctul «Depanarea problemelor uzuale cu sunet» apasa «Dispozitive de intrare». Acest lucru poate ajuta in unele situatii: de exemplu, daca problema se afla in servicii dezactivate.
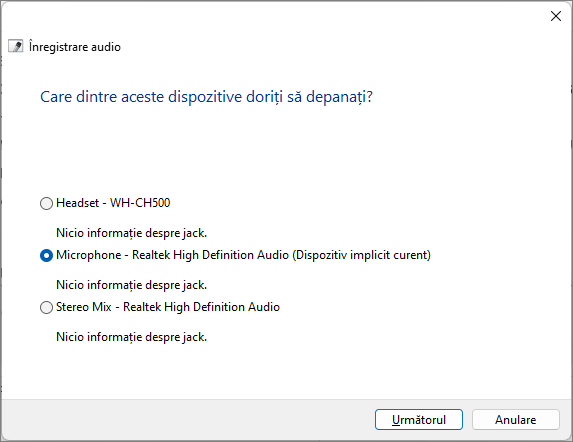
- Daca toate setarile spun ca microfonul ar trebui sa functioneze si se afla in manager dispozitive, incearca sa accesezi fila «Inregistrare» in Win+R — mmsys.cpl, selecteaza microfonul necesar si apasa «Proprietati». In filele ferestrei deschise incearca sa dezactivezi (daca exista) orice efecte pentru microfon, activeaza sau dezactiveaza (in functie de starea curenta) accesul exclusiv al aplicatiilor la microfon in fila «Complex».
- Daca microfonul nu functioneaza doar pe panoul frontal al PC-ului, recomand sa verifici conexiunea (sau conecteaza la panoul din spate).
- Uneori se intampla ca microfonul nu functioneaza din cauza problemelor hardware sau a unui cablu defect – recomand sa-l verifici pe alt calculator pentru a clarifica daca problema se afla in sistem sau microfon.
- Exista situatii, cand o casca noua cu mufa combinata pentru casti si microfon se conecteaza la un calculator sau laptop vechi. Aici ar trebui sa tii cont ca, pe placile de sunet vechi poate sa nu fie acceptata functionarea simultana a microfonului si castilor de pe aceeasi iesire.