Unii utilizatori Windows 11 si Windows 10, 8.1 si Windows 7 se pot confrunta cu mesajul despre, restaurarea sistemului este dezactivata de administratorul de sistem la incercarea de a crea manual punctul de restaurare a sistemului sau utiliza restaurarea. De asemenea, daca este vorba de configurarea punctelor de restaurare, in fereastra protectie sistem poti vedea inca doua mesaje – crearea punctului de restaurare a fost dezactivata, precum si configuratia acestora.
In acest articol despre, cum se activeaza punctul de restaurare (mai precis – posibilitatea de a crea, configura si utiliza) in Windows 11, 10, 8.1 si 7. Pe acest subiect poate fi util: Punct de restaurare Windows 11, Crearea unui punct de restaurare Windows 10.
De obicei, problema «Restaurare sistem a fost dezactivata de administratorul de sistem» nu este cauza unei actiuni al utilizatorului sau a unei parti terte, ci rularea unor programe, de exemplu, configurarea automata a parametrilor optimi pentru SSD in Windows. In acelasi timp, in fila «Protectie sistem» poti vedea urmatoarele notificari:
- Restaurare sistem este dezactivata de administratorul de sistem
- Configuratia a fost dezactivata de administratorul de sistem
- Crearea punctului de restaurare a fost dezactivata de administratorul de sistem

Activeaza restaurarea sistemului utilizand Registry Editor
Prima metoda pentru a rezolva problema – eliminarea mesajului in care se spune ca restaurarea sistemului este dezactivata, se va potrivi pentru toate editiile Windows, spre deosebire de metoda urmatoare, care presupune utilizarea editiilor Pro si Enterprise.
Pasii pentru a elimina problema sunt:
- Porneste Registry Editor. Pentru a face acest lucru poti apasa tastele Win+R (Win – tasta cu emblema Windows in randul de jos) de pe tastatura, introdu regedit si apasa Enter.
- In Registry Editor acceseaza rubrica (fisiere din partea stanga)
HKEY_LOCAL_MACHINE\SOFTWARE\Policies\Microsoft\Windows NT\SystemRestore
- Sau stege cu totul aceasta rubrica, apasand pe ea cu butonul drept al mouse-ului si selectand «Delete», sau urmeaza pasii din punctul 4.
- Schimba valoarea parametrilor DisableRestore, DisableConfig si DisableSR de la 1 la 0. Sau sterge acesti parametri. Setul de parametri poate sa difere, dar fiecare dintre acestea dezactiveaza una dintre optiunile de utilizare a protectiei sistemului: restaurarea, crearea punctelor de recuperare si configurarea.
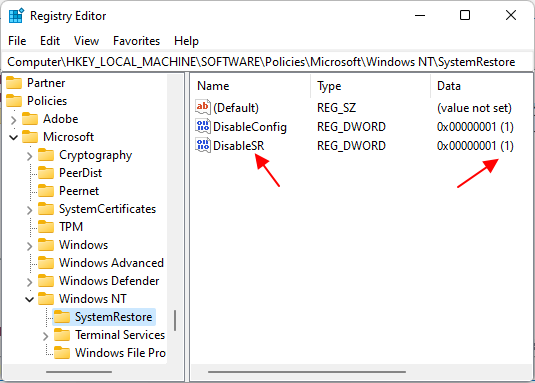
- Inchide Registry Editor. De regula, repornirea calculatorului nu este necesara.
Acum, daca iar vei intra in proprietatile protectiei sistemului, nu ar trebui sa vezi mesajul, in care se spune ca restaurarea Windows este dezactivata.
Activeaza restaurarea sistemului utilizand Local Group Policy Editor
Pentru Windows 11/10, 8.1 si Windows 7 editiile Proffesional, Enterprise si Ultimate poti remedia «restaurare sistem este dezactivata de administratorul de sistem» utilizand Local Group Policy Editor. Pasii sunt:
- Apasa tastele Win+R de pe tastatura si introdu gpedit.msc apoi apasa OK sau Enter.
- In Local Group Policy Editor acceseaza rubrica Configuratie computer – Administrative Templates – System – System Restore.
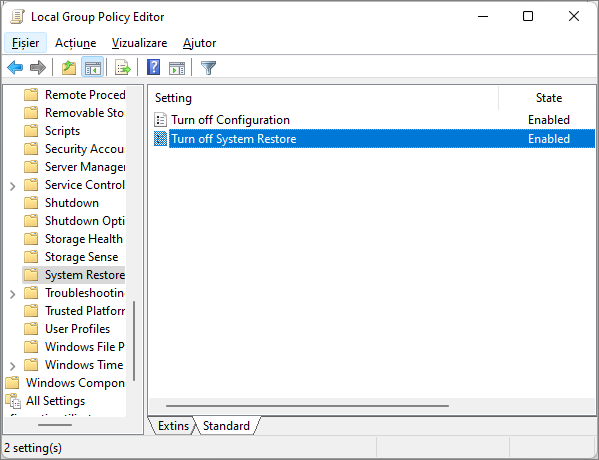
- In partea dreapta vei vedea doi parametri «Turn off Configuration» si «Turn off System Restore». Apasa de doua ori pe fiecare dintre parametri si seteaza valoarea «Disabled» sau «Not Configured». Aplica setarile.
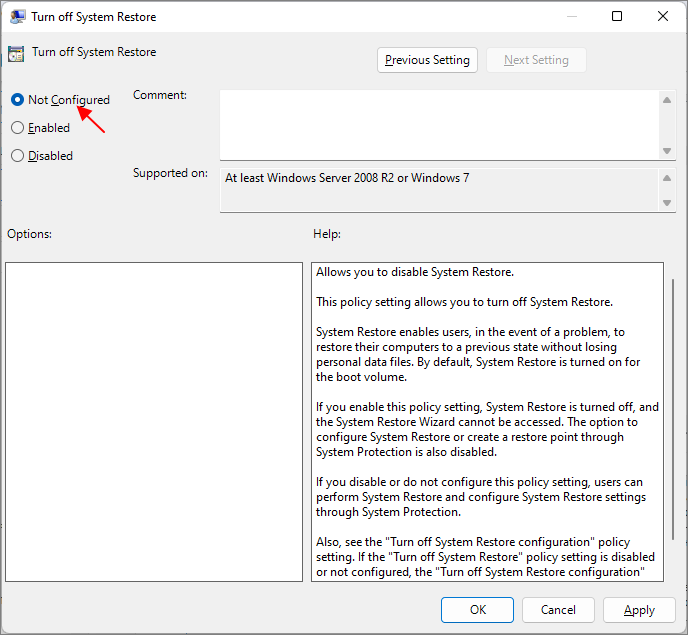
Si dupa poti inchide Local Group Policy Editor, reveni la proprietatile protectiei sistemului pentru a efectua toate actiunile necesare cu punctele de restaurare Windows.
Asta e tot, sper ca una dintre metode te-a ajutat.