Punct de restaurare – functia Windows incorporata, care permite readucerea rapida setarilor principale a sistemului la starea in momentul in care a fost creat punctul de restaurare. Punctul de restaurare include copia de rezerva a registrului (in care sunt stocate un numar mare de setari principale, tipuri de pornire a serviciilor si alte informatii), drivere, fisiere de baza a sistemului.
In acest articol despre, cum se creeaza punctul de restaurare Windows 11, se utilizeaza si informatii suplimentare pe acest subiect. De asemenea te-ar putea interesa: Backup complet Windows 11 utilizand instrumente de sistem incorporate.
Cum se creeaza punctul de restaurare Windows 11 si se seteaza crearea automata
In mod implicit, daca exista suficient spatiu liber pe disc si, daca nu au fost dezactivate serviciile necesare si functiile de protectie a sistemului (uneori sunt dezactivate de diferite programe «pentru optimizare»), punctele de restaurare sunt create in mod automat cand se fac modificari importante in sistem (de exemplu, cand se instaleaza actualizarile Windows 11). De asemenea, exista posibilitatea de a le crea manual.
Pentru a vizualiza optiunile punctelor de restaurare, precum si pentru a crea manual un punct de restaurare Windows 11, poti urma acesti pasi:
- Deschide panou de control si acceseaza punctul «Recuperare» (pentru a-l afisa, in campul «Vizualizare» seteaza «Pictograme»). Cum se deschide panou de control Windows 11.
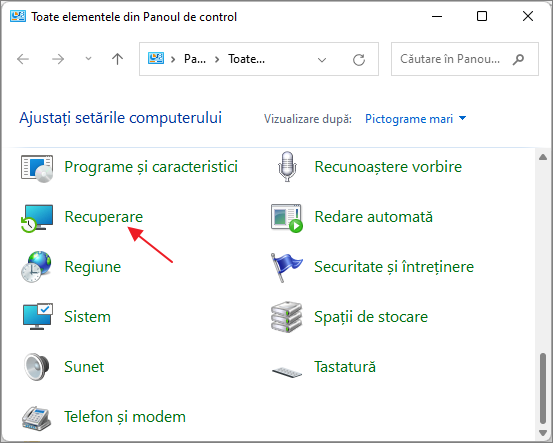
- Deschide punctul «Configurare Restaurare sistem».
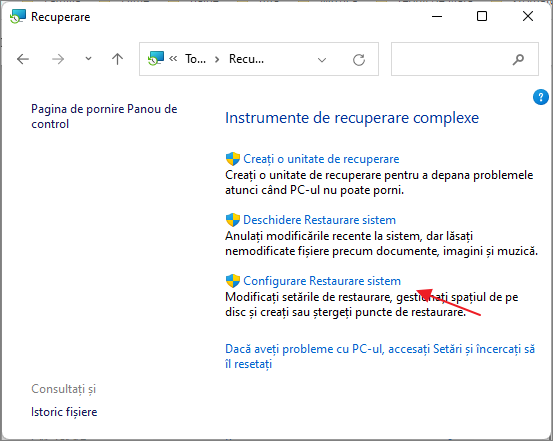
- In loc de pasii 1 si 2 poti apasa tastele Win+R de pe tastatura, introdu sysdm.cpl si apasa Enter, apoi acceseaza fila «Protectie sistem» in fereastra ce se va deschide.
- In fila «Protectie sistem» vei vedea, pentru ce discuri este activata crearea punctelor de restaurare, in mod implicit – este discul C. Pentru a modifica setarile, selecteaza discul si apasa butonul «Configurare».

- In fereastra de configurare a protectiei sistemului o poti activa sau dezactiva, specifica dimensiunea care poate fi utilizata pentru punctele de restaurare (la atingerea dimensiunii maxime punctele de restaurare mai vechi vor fi sterse), si daca este necesar – elimina toate punctele de restaurare de pe discul selectat.
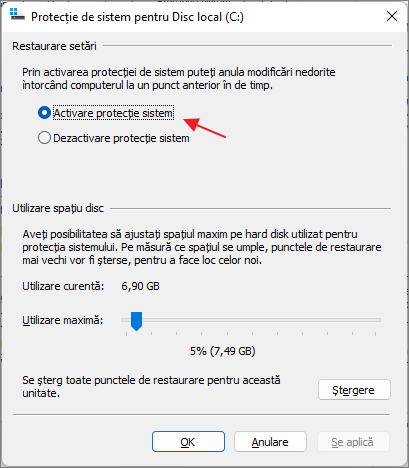
- Pentru a crea manual punctul de restaurare Windows 11 (poate fi util inainte de a face o actiune, ce ar putea afecta sistemul de operare), revin-o pe fila «Protectie sistem». Apoi apasa butonul «Creare», specifica numele punctului de restaurare si asteapta finalizarea crearii acestuia.
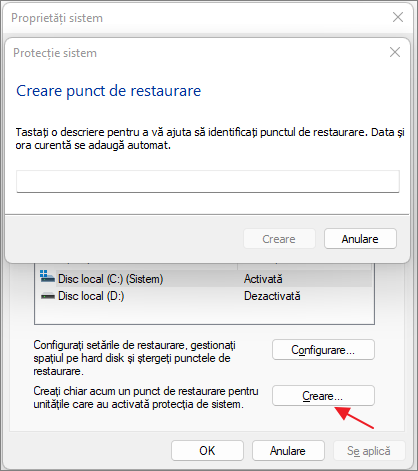
In viitor, daca apar probleme cu Windows 11, poti utiliza punctele de restaurare create pentru a anula rapid cele mai recente modificari.
Nota: daca utilizezi programe terte pentru curatarea discului, acestea, printre altele, pot elimina si punctele de restaurare create, aceasta optiune recomand sa o dezactivezi. De asemenea poti utiliza instrumente incorporate Windows 11 pentru curatarea discului de fisiere inutile.
Cum se utilizeaza punctul de restaurare
In functie de, daca porneste Windows 11 si este posibila logarea la sistem, exista diferite metode pentru a utiliza punctele de restaurare. Daca sistemul de operare porneste si logarea este posibila, suficient sa urmezi acesti pasi:
- Deschide panou de control si in el – punctul «Recuperare».
- Apasa «Deschidere Restaurare sistem».
- In loc de pasii 1 si 2 poti apasa tastele Win+R de pe tastatura, introdu rstrui.exe si apasa Enter.
- In fereastra deschisa pentru restaurarea sistemului apasa butonul «Urmatorul».
- In fereastra urmatoare in mod implicit este afisat doar ultimul punct de restaurare, daca ai nevoie de altele, bifeaza punctul «Afiseaza mai multe puncte de restaurare». Selecteaza punctul de restaurare dorit si apasa «Urmatorul».
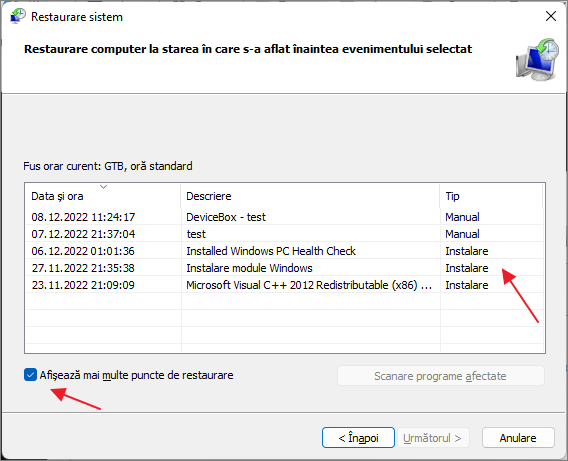
- Apasa «Terminare» si asteapta finalizarea procesului de restaurare a sistemului (calculatorul va reporni).
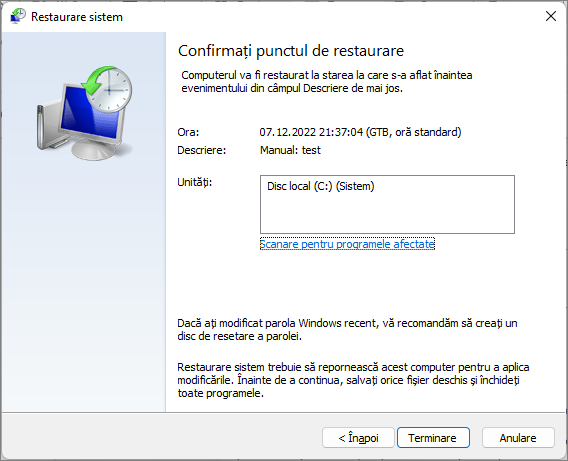
In cazul in care logarea in sistem nu este posibila sau Windows 11 nu porneste, punctele de restaurare pot fi utilizate din mediul de restaurare, poti intra in el utilizand urmatoarele metode:
- Daca poti ajunge pe ecranul de logare – apasa butonul «Alimentare» in dreapta jos, si apoi, tinand apasat tasta Shift, apasa «Repornire».
- Daca dupa bootarea Windows 11 vezi doar ecran negru, cu conditia, ca ai optiunea de a porni manager de activitati (taste Ctrl+Alt+Del) sau deschide fereastra «Executare» (taste Win+R), ruleaza sarcina rstrui.exe (in manager de activitati – prin meniul Fisier).
- Daca la bootarea Windows 11 apare un mesaj de eroare si exista butonul «Optiuni suplimentare», la apasarea acestuia de asemea vei ajunge in mediul de recuperare.
- Poti boota calculatorul sau laptopul de pe stick USB bootabil Windows 11, pe primul ecran apasa «Urmatorul», si apoi jos in stanga apasa «Reparare computer».
- Poti boota de pe unitatea de recuperare Windows 11.
- Metoda, pe care eu nu o pot recomanda (nesigura pentru discuri), dar adesea functioneaza: daca la inceputul bootarii Windows 11 de doua ori tinand apasat butonul de pornire vei opri calculatorul, a treia oara vei ajunge in mediul de recuperare (sau ecranul cu butonul «Optiuni suplimentare», care de asemenea il va deschide).
In mediul de recuperare acceseaza «Depanare», deschide punctul «Restaurare sistem. Utilizati un punct de restaurare inregistrat pe PC pentru a restaura Windows» si apoi utilizeaza punctele de restaurare create anterior.
Probleme posibile la crearea si utilizarea punctelor de restaurare
Lucrand cu punctele de restaurare, utilizatorii pot intampina diferite erori, motivele principale acestori erori:
- Dezactivat serviciul «Volume Shadow Copy» (in mod implicit tipul de pornire este «Manual»). Poti verifica tipul de pornire serviciului in Win+R – services.msc
- Fisiere de sistem Windows deteriorate. Incearca sa verifici integritatea fisierelor de sistem: porneste linia de comanda cu drepturi de administrator si ruleaza comanda sfc /scannow
- Profilul utilizatorului este deteriorat. Daca banuiesti ca acesta este motivul, poti incerca sa creezi un nou utilizator cu drepturi de administrator si sa utilizezi punctele de restaurare.
Si nu uita, daca exista probleme serioase cu sistemul, poti reseta automat Windows 11 la setarile din fabrica, inclusiv fara a pierde date.