Browserul implicit in Windows 11 – Microsoft Edge, doar ca multi utilizatori folosesc variante alternative. Pentru comoditate putem seta browserul preferat ca browserul implicit al sistemului.
In acest articol despre, cum se seteaza browserul implicit in Windows 11 – atat cel instalat in sistemul de operare, cat si versiunea portabila a browserului.
Setarile aplicatiilor implicite
Optiunea de baza pentru a seta browserul implicit – «Setari» Windows 11, aceasta metoda se va potrivi, daca browserul este instalat in sistem, adica nu este vorba de versiunea portabila, care functioneaza fara instalare. Pasii sunt:
- Deschide «Setari» (taste Win+I), acceseaza Aplicatii – Aplicatii implicite.
- Gaseste browserul dorit si apasa pe el.
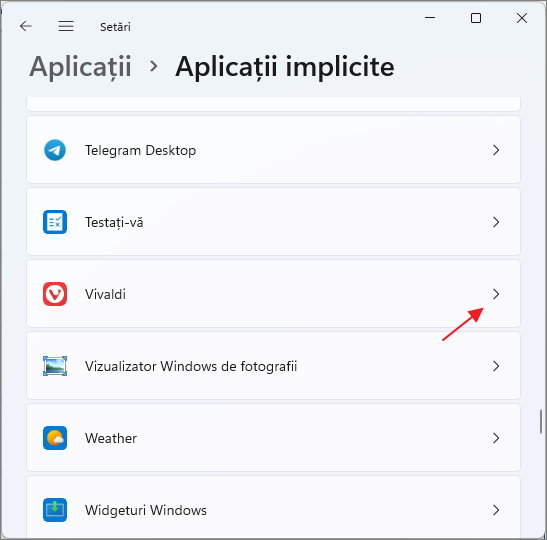
- Apasa butonul «Setati valoarea implicita».
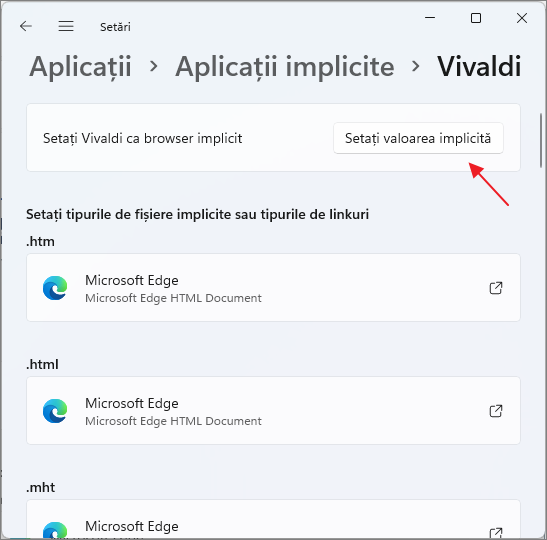
Am terminat, acum browserul ales va fi setat ca implicit.
Cateva nuante suplimentare care pot fi utile:
- Daca dintr-un motiv vei dori sa resetezi setarile implicite a browserului, poti face acest lucru in Setari – Aplicatii – Aplicatii implicite, apasand butonul «Resetare» in partea de jos a setarilor asociate.
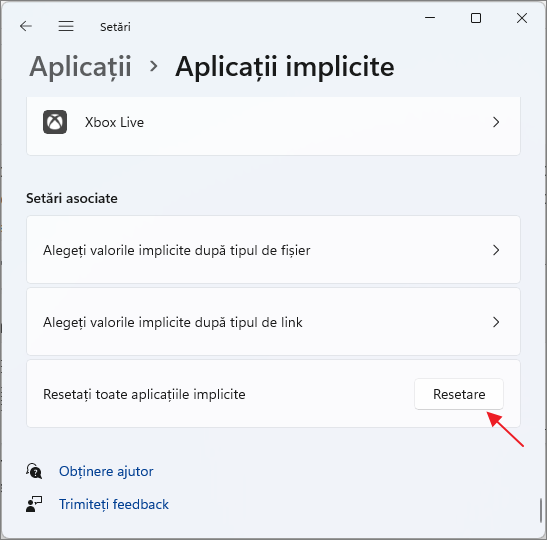
- Chiar daca ai selectat browser implicit alternativ, link-urile din unele aplicatii Microsoft se vor deschide in continuare in Microsoft Edge.
- Poti configura browsere implicite pentru anumite tipuri de link-uri in Setari – Aplicatii – Aplicatii implicite – Alege valorile implicite dupa tipul de link (la sfarsitul listei).
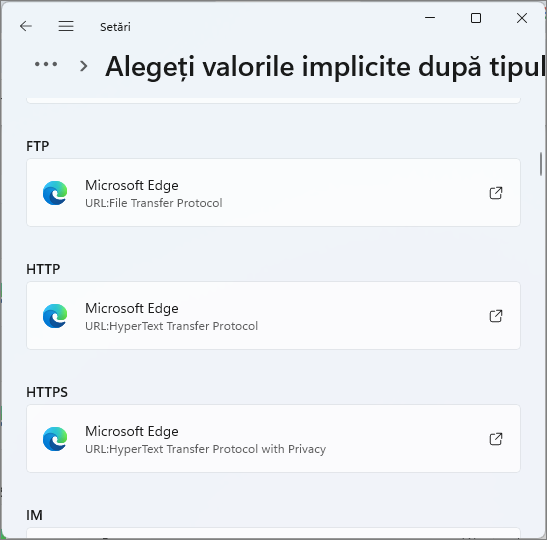
Portable browser utilizat ca implicit
Spre deosebire de browsere, pentru care s-a facut instalarea, versiunile lor portabile nu vor aparea in lista «Aplicatii implicite». Cu toate acestea, daca este necesar, si acest lucru poate fi facut.
Prima si cea mai simpla metoda – utilizarea utilitarului RegisterFirefoxPortable.exe, care initial este conceput pentru Firefox Portable, dar lucreaza si cu alte browsere. Tot ce trebuie sa faci este sa urmezi acest pasi:
- Descarca utilitarul de pe site-ul oficial (in rubrica Method 2).
- Despacheteaza arhiva si porneste fisierul descarcat. In cazul in care lipseste .NET Framework5, care este necesar pentru functionarea instrumentului, se va solicita instalarea acestuia.
- Specifica calea catre fisierul executabil al browserului si apasa butonul «Register». Programul va fi inregistrat.
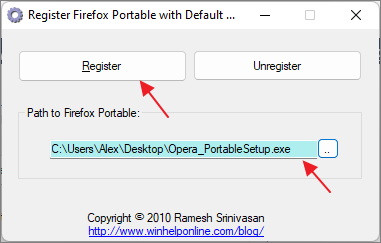
- Daca in cazul tau nu este Firefox Portable, porneste Registry Editor (Win+R — regedit) si acceseaza rubrica
HKEY_LOCAL_MACHINE\SOFTWARE\Clients\StartMenuInternet\FirefoxPortable\Capabilities
apasa de doua ori (dublu clic) pe parametrul ApplicationName si seteaza numele dorit a browserului.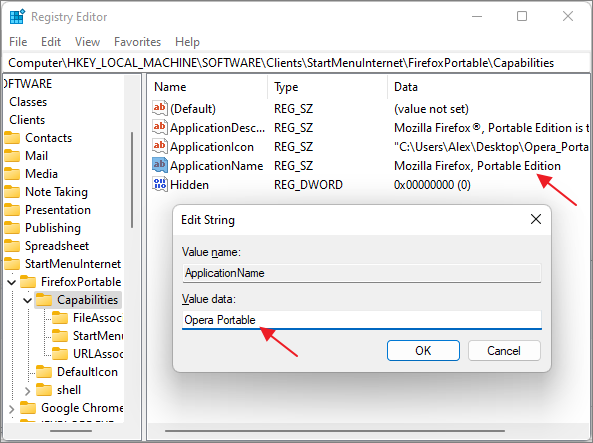
- Acum, daca vom intra in Setari – Aplicatii implicite vom putea gasi browserul nostru si sa-l transformam in implicit.
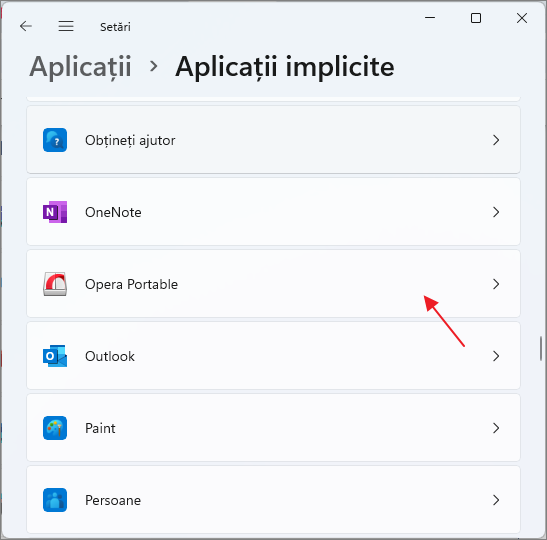
Exista si alte metode. De exemplu, pe acelasi site, link-ul catre care a fost dat mai sus, exista criptul VBS pentru inregistrarea browserului Firefox, Opera si Chrome in sistem. In cazul, daca mai ai intrebari, cu privire la schimbarea browserului implicit in Windows 11, poti intreba in comentarii, voi incerca sa ajut. De asemenea, pe acest site poti gasi un articol separat: Cum se schimba programele implicite in Windows 11.