Daca ai nevoie de un stick USB bootabil (desi nu neaparat) pentru resetarea parolei Windows 7, 8 sau Windows 10, in acest articol vei gasi 2 metode pentru a face acest lucru si informatii despre, cum sa-l folosesti (precum si unele limitari pentru fiecare metoda).
Stick USB pentru resetarea parolei – metoda oficiala
Prima metoda pentru crearea stick-ului USB, care poate fi utilizat, daca ai uitat parola pentru logarea in Windows, este oferita de instrumente incorporate in sistemul de operare, doar ca are limitari semnificative, care o fac destul de rar folosita.
In primul rand, se va potrivi doar in cazul, daca acum poti intra in Windows, iar stick-ul il creezi pentru viitor, daca vei dori sa resetezi parola uitata (daca nu este despre tine – poti trece la a doua metoda). A doua limitare – se va potrivi doar pentru resetarea parolei contului local (adica, daca in Windows 8 sau Windows 10 utilizezi in cont Microsoft, aceasta metoda nu se va potrivi).
Ordinea crearii este dupa cum urmeaza (functioneaza la fel in Windows 7, 8, 10):
1. Intra in Panou de control Windows (sus in drepata selecteaza «Pictograme», si nu categorii), selecteaza punctul «Conturi de utilizatori».
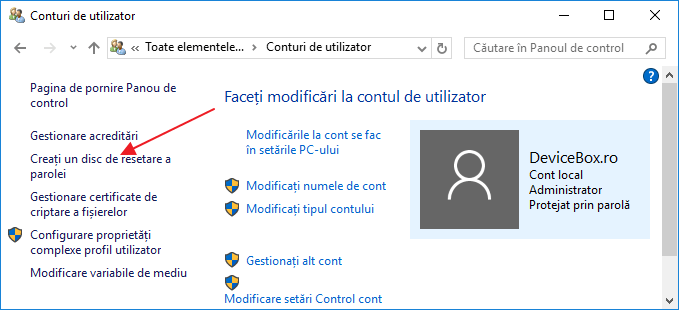
2. Apasa pe punctul «Creati un disc de resetare a parolei» in lista din partea stanga. Daca la tine nu este contul local, acest punct nu vei avea.
3. Urmeaza instructiunile expertului parolelor uitate (forte simplu, doar trei pasi).
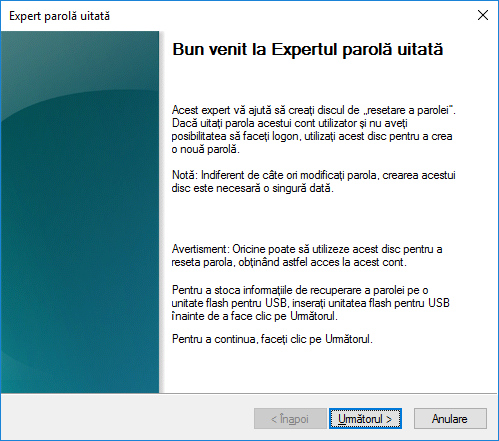
Ca rezultat, pe stick USB se va scrie fisierul userkey.psw, care contine informatii, necesare pentru resetarea parolei (si acest fisier, daca doresti, poti sa-l muti pe alt stick, totul va functiona).
Pentru a utiliza stick-ul, conecteaza-l la calculator si la conectare introdu parola gresita. Daca este un cont local Windows, mai jos de camplul pentru introducerea parolei va aparea un punct pentru resetare. Apasa pe el si urmeaza instructiunile expertului.
Online NT Password & Registry Editor – itilitar pentru resetarea parolei Windows
Cu utilitarul NT Password & Registry Editor prima data am facut cunostinta aproximativ 10 ani in urma, si de atunci nu s-a pierdut relevanta.
Acest program gratuit poate fi pus pe stick USB bootabil sau disc, si utilizat pentru resetarea parolei contului local (si Micsrosoft) Windows 7, 8, 8.1 si Windows 10 (precum si versiuni anterioare a sistemului de operare Windows). Daca ai una din versiunile recente si folosesti cont Microsoft pentru conectare si nu local, cu ajutorul Online NT Password & Registry Editor vei putea obtine acces la calculator.
Atentie: resetarea parolei pe sisteme, in care se foloseste criptarea fisierelor EFS va duce la imposibilitatea de citire acestor fisiere.
Iar acum despre, cum se creeaza stick USB bootabil pentru resetarea parole si utilizarea acestuia.
1. Acceseaza pagina oficiala pentru descarcarea imaginei ISO si fisierelor stick-ului bootabil Online NT Password & Registry Editor http://pogostick.net/~pnh/ntpasswd/bootdisk.html, deruleaza aproape de mijloc si descarca cea mai recenta versiune pentru USB (tot acolo vei gasi si ISO pentru inscriptionarea pe disc).

2. Despacheteaza continutul arhivei pe stick, de preferat pe unul gol si neapart sa nu fie bootabil in acest moment.
3. Porneste linia de comanda cu drepturi de administrator (in Windows 8.1 si 10 prin click dreapta pe butonul Start, in Windows 7 – cauta linia de comanda in programe standard, apoi prin click dreapta).
4. In linia de comanda introdu e:\syslinux.exe -ma e: (unde e – litera stick-ului USB). Daca vei vedea mesajul de eroare, ruleaza aceeasi comanda, eliminand din ea parametrul -ma
Nota: daca dintr-un motiv aceasta metoda nu a functionat, poti descarca imaginea ISO utilitarului pentru a-l inscriptiona pe stick cu ajutorul programului WinSetupFromUSB (se utilizeaza sectorul de boot SysLinux).
Deci, am creat stick USB bootabil, conecteaza-l la calculator, pe care vrei sa resetezi parola sau sa obtii acces la sistem (daca se foloseste contul Microsoft), seteaza in BIOS ca prima optiune sa booteze de pe stick usb si treci la resetare.
Dupa incarcare, pe primul ecran se va cere sa selectezi optiunea (in majoritatea cazurilor poti apasa Enter, fara a selecta ceva). Daca in acest caz apar probleme, utilizeaza una dintre optiuni, prin introducerea parametrilor, de exemplu, boot irqpoll (si dupa apasa Enter), in cazul in care apar erori asociate cu IRQ.
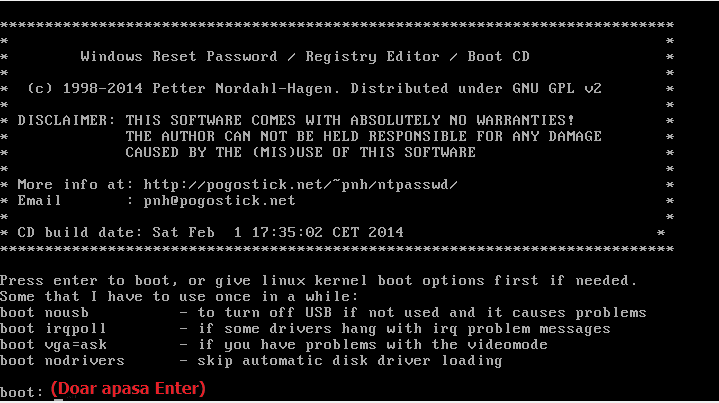
Pe al doilea ecran se va afisa lista cu partitii, pe care a fost gasit Windows instalat. Va trebui sa specifici numarul acestei partitii (sunt si alte optiuni, despre care nu voi vorbi in acest articol. Utilizatorul obisnuit nu are nevoie de ele).
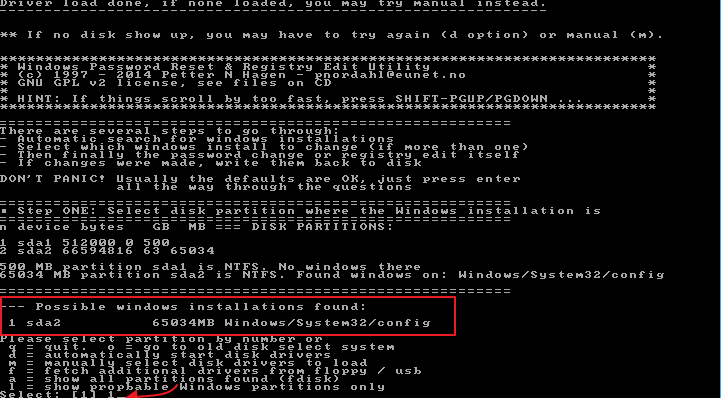
Dupa ce programul se va asigura de prezenta fisierelor de registru necesare in Windows selectat si posibilitatea operatiunilor de scriere pe hard disc, se va oferi cateva variante, dintre care pe noi ne intereseaza Password reset (resetarea parolei), pe care si o alegem prin tastarea 1 (unu).
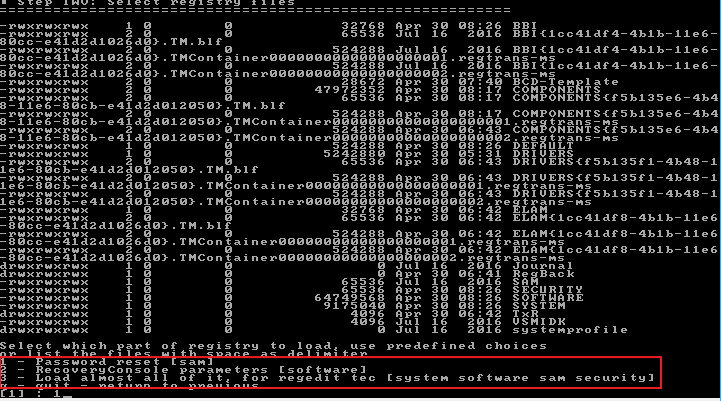
Apoi alegem iar 1 – Edit user data and password (editarea datelor de utilizator si parolei).
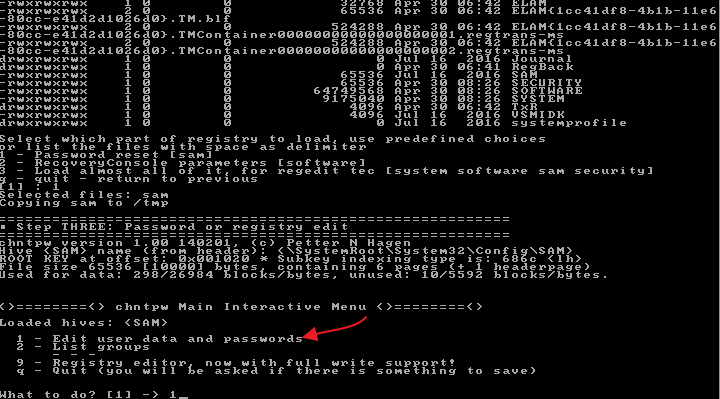
In urmatorul ecran vei vedea tabelul utilizatorilor, daca sunt administratori, precum si daca sunt blocate sau implicate aceste conturi. In partea stanga a listei sunt specificate numere RID pentru fiecare utilizator. Selectam cel necesar prin introducerea numarului corespunzator si apasam Enter.

Urmatorul pas permite selectarea actiunilor prin introducerea numarului corespunzator:
- Resetarea parolei utilizatorului selectat.
- Deblocarea si implicarea utilizatorului (chiar aceasta optiune permite pe Windows 8 si 10 cu cont Microsoft obtinerea accesului la calculator – doar in etapa anterioara selecteaza contul de administrator ascuns si activeaza-l cu ajutorul acestui punct).
- Utilizatorul selectat sa devina administrator.
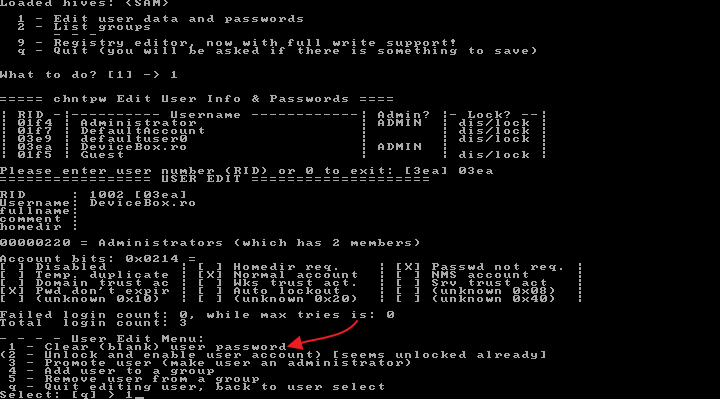
Daca nimic nu vei alege, dupa apasarea Enter vei reveni la alegerea utilizatorului. Deci, pentru resetarea parolei Windows alegem 1 si apasam Enter.

Vei vedea informatia ca parola a fost resetata si iar acelasi meniu, pe care l-ai vazut la pasul anterior. Pentru a iesi apasam Enter, pentru urmatoare alegere – q, si apoi pentru salvarea modificarilor tastam y.
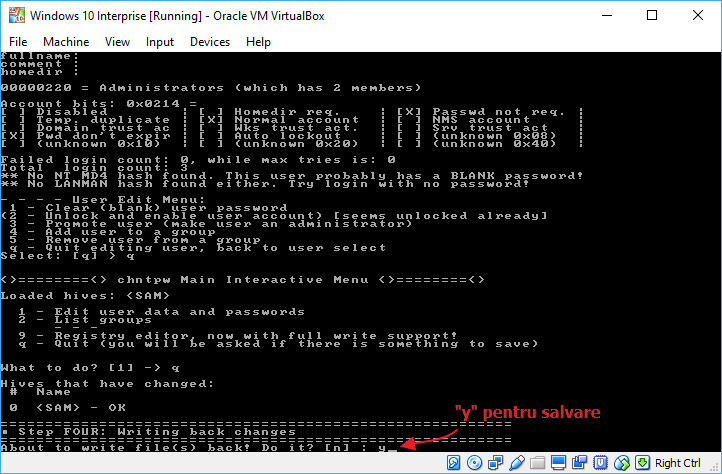
Acum resetarea parolei Windows cu ajutorul stick-ului USB bootabil Online NT Password & Registry Editor este terminata, poti sa-l deconectezi de la calculator si sa apesi Ctrl+Alt+Del pentru a reporni calculatorul (si sa setezi in BIOS incarcarea de pe hard disk).