In Windows 10 versiunea 1809 a aparut un intrument nou pentru crearea capturii de ecran sau zonei sale si editarea ecranului creat. In diferite locuri a sistemului acest instrument este numit diferit: instrument de decupare, decupare si schitare, decuparea ecranului, desi este vorba de acelasi utilitar.
In acest articol despre, cum se face captura de ecran in Windows 10 cu ajutorul functiei, care in viitor ar trebui sa inlocuiasca utilitarul «Instrument de decupare». Celelalte metode pentru crearea capturii de ecran functioneaza la fel ca inainte: Cum se face o captura de ecran / screenshot in Windows 10.
Cum pornesc «Decupare si schitare»
Am gasit 5 metode pentru a crea captura de ecran utilizand «Decupaj ecran», nu stiu daca toate vor fi utile. Acestea sunt:
- Utilizeaza taste rapide Win + Shift + S (Win – tasta cu emblema Windows).
- In meniul Start sau in campul de cautare de pe bara de activitati gaseste aplicatia «Decupare si schitare» si porneste-o.
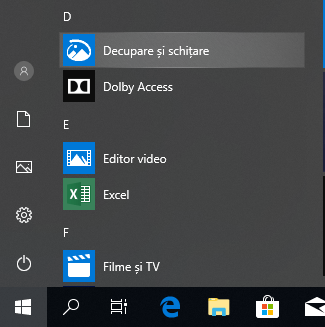
- Porneste elementul «Decupaj ecran» din zona de notificare Windows (in mod implicit poate lipsi).
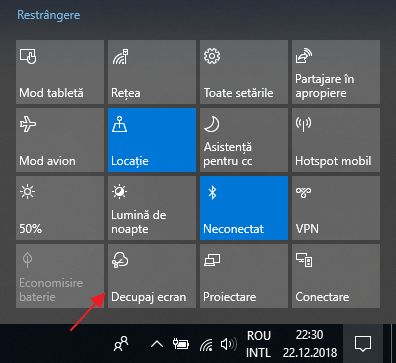
- Porneste aplicatia «Instrument de decupare», si din ea – «Decupare si schitare».
De asemenea, exista posibilitatea de a lansa utilitatul apasand tasta Print Screen: pentru a face acest lucru intra in Setari – Simplificare acces – Tastatura.
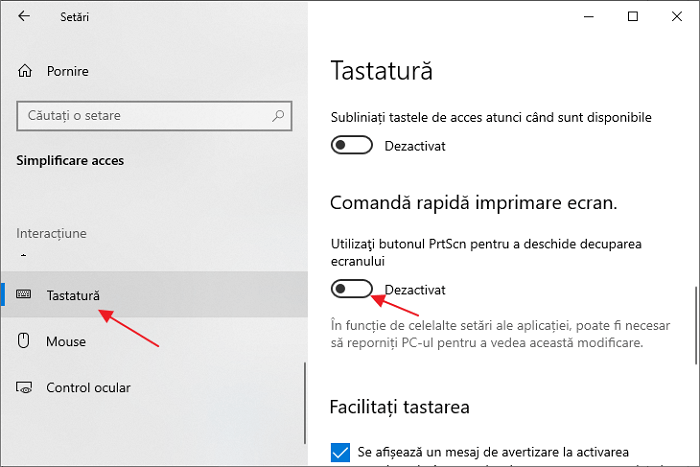
Activeaza punctul «Utilizati butonul PrtScn pentru a deschide decuparea ecranului».
Creeaza captura de ecran
Daca vei porni utilitarul din meniul Start, campul de cautare sau din «Instrument de decupare», se va deschide editorul capturilor create de ecran (unde trebuie sa apesi «Nou» pentru a crea captura de ecran). Dar daca vei utiliza celelalte metode – se va deschide crearea capturii de ecran, care putin difera (al doilea difera):
- In partea de sus vei vedea trei butoane: pentru crearea unei suprafete dreptunghilare, fragmentul ecranului sub forma dorita sau captura ecranului intreg Windows 10 (al patrulea buton pentru iesirea din utilitar). Apasa butonul dorit si, daca este necesar selecteaza zona de ecran dorita.
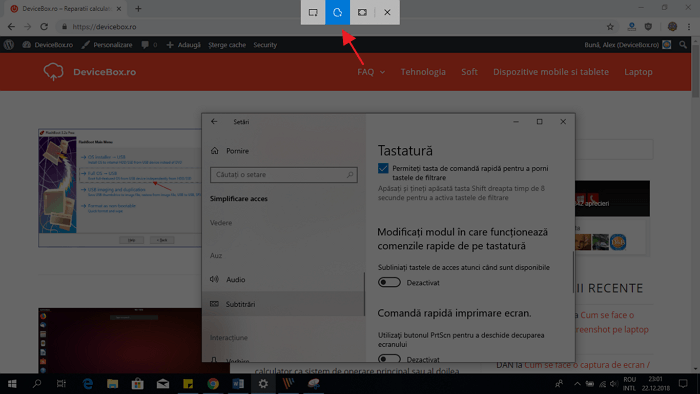
- Daca ai creat captura de ecran in aplicatia «Decupaj ecran», imaginea creata se va deschide in ea. Iar daca cu ajutorul tastelor rapide sau din zona de notificare, captura de ecran va fi plasata in clipboard cu posibilitatea de inserare in orice program, precum si va aparea o notificare, pe care apasand se va deshide «Decupaj ecran» cu aceasta imagine.
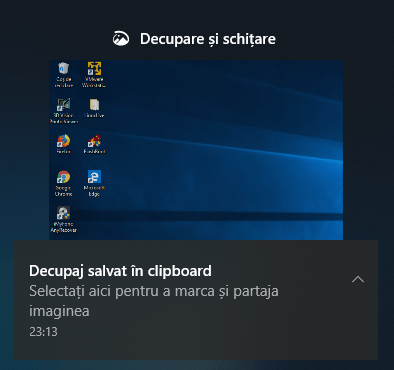
In aplicatia «Decupare si schitare» poti adauga text pe captura de ecran creata, sterge ceva din imagine, decupa, salva pe calculator.
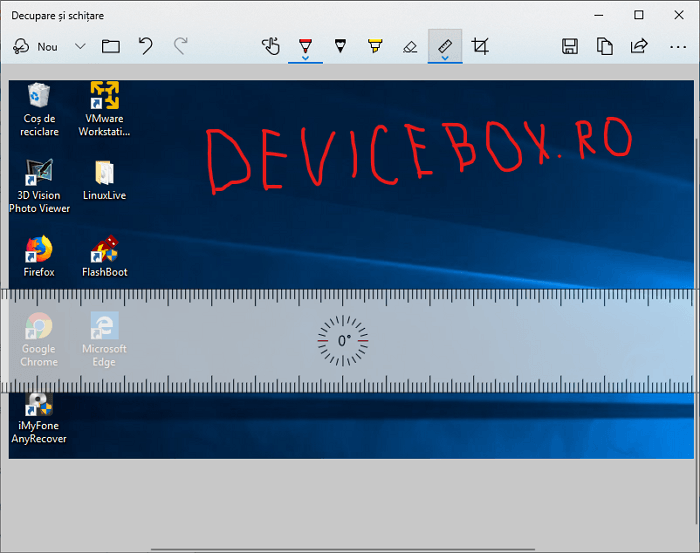
Tot aici exista posibilitatea de a copia imaginea in clipboard si butonul «Partajare», care permite trimiterea imaginii prin intermediul aplicatiilor acceptate de calculator.
Cred ca aceasta metoda va fi utila pentru utilizatorul incepator: majoritatea functiilor, care pot fi necesare, sunt prezente.