Chiar daca stii cum se face captura de ecran, sunt sigur, ca in acest articol vei gasi cateva metode noi, cu care vei putea face screenshot in Windows 10, si chiar fara utilizarea programelor de la parti terte: doar utilizand instrumente oferite de Microsoft (te-ar putea interesa si: Cum se creeaza captura de ecran / screenshot in Microsoft Word).
Pentru incepatori: captura de ecran sau a zonei sale poate fi utila, daca vrei sa demonstrezi cuiva ceva. De fapt, este o imagine, pe care o poti salva pe disc, trimite pe email, partaja in retele sociale, utiliza in documente, etc.
Nota: pentru a face captura ecranului pe o tableta cu Windows 10 fara taste fizice, poti utiliza combinatia tastelor Win + butonul micsorare volum.
Tasta Print Screen si combinatii cu aceasta
Prima metoda pentru creearea screenshotului sau ferestrei a unui program in Windows 10 – utilizarea tastei Print Screen, care pe tastatura calculatorului sau laptopului de obicei se afla in partea de sus, in dreapta, si poate avea o varianta prescurtata, de exemplu, PrtScr.
Apasand pe ea, screenshotul intregului ecran se salveaza in clipboard (adica in memorie), pe care ulterior o poti insera utilizand combinatia tastelor Ctrl+V (sau meniul oricarui program Pornire – Lipile) in document Word, ca o imagine in edotorul grafic Paint, sau alt program care poate lucra cu imagini.
Daca vei utiliza combinatia tastelor Alt + Print Screen, atunci in clipboard se va salva fereastra activa a programului, si nu al intregului ecran.
Si ultima varianta: daca nu vrei sa ai de-a face cu clipboard, si vrei sa faci captura de ecran ca o imagine, in Windows 10 poti utiliza combinatia tastelor Win (tasta cu emblema Windows) + Print Screen. Dupa apasarea acesteia, screenshotul se va salva in folderul Imagini – Capturi de ecran.
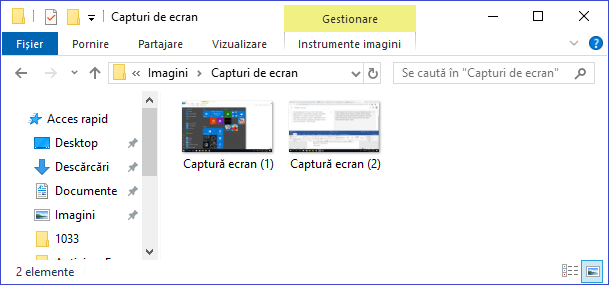
O noua metoda pentru a face captura de ecran in Windows 10
In actualizarea Windows 10 versiunea 1703 a aparut o metoda suplimentara pentru a face captura de ecran – combinatia tastelor Win+Shift+S. Apasand aceste taste, ecranul se umbreste, cursorul mouse-ului se schimba intr-o «cruce» si cu ajutorul lui, tanand apasat butonul stang al mouse-ului, poti selecta orice zona dreptunghiulara a ecranului, captura de ecran pe care vrei sa o faci.
Iar in Windows 10 1809 (octombrie 2018) aceasta metoda a fost actualizata si acum este un instrument «Decupare si schitare», care permite crearea inclusiv screenshotului a unei zone a ecranului. Mai multe informatii despre aceasta metoda in articolul: Utilizarea functiei «Decupaj ecran» pentru a crea captura de ecran in Windows 10.
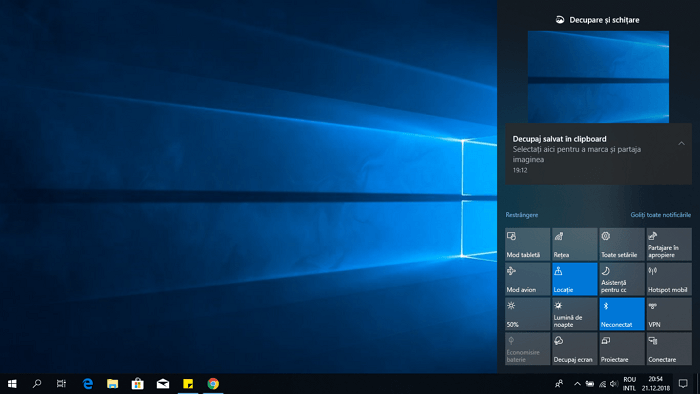
Dupa ce vei elibera butonul mouse-ului, zona selectata se va salva in clipboard, si o vei putea insera intr-un editor grafic sau intr-un document.
Programul pentru crearea screenshot-urilor «Instrument de decupare»
Windows 10 contine o aplicatie preinstalata Instrument de decupare, care permite crearea capturii de ecran a zonelor (sau intregului ecran), inclusiv cu intarziere, editarea si salvarea in formatul dorit.
Pentru a rula aplicatia Instrument de decupare, gaseste-o in lista «Accesorii Windows», sau mai simplu – incepe sa tastezi numele aplicatiei in campul de cautare.

Dupa rulare, vei avea disponibile urmatoarele optiuni:
• Apasand sageata din fila «Mod», poti alege, ce tip de imagine vrei sa faci – forma libera, dreptunghiular, ecran complet, fereastra activa.
• In fila «Amanare» poti seta o intarziere a imaginii ecranului pentru cateva secunde.
Dupa ce imaginea este creata, se va deschide o fereastra cu acesta captura de ecran, pe care poti adauga diferite anotatii sub forma de creion sau instrument de evidentiere, radiera si, bineinteles, salva (meniu fisier – salvare ca) sub forma fisierului dorit (PNG, GIF, JPG).
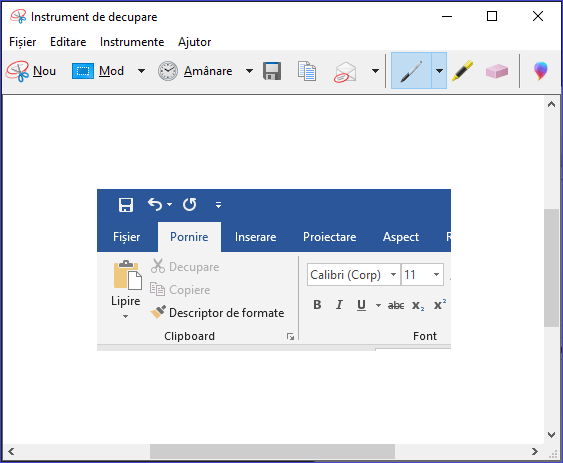
Panoul de jocuri Win + G
In Windows 10 apasand combinatia tastelor Win + G in programe, deschise pe ecranul complet, se deschide panoul de joc, care permite inregistrarea video de pe ecran, precum si, daca este necesar, efectuarea capturii ecranului utilizand butonul corespunzator sau combinatia de taste (in mod implicit – Win + Alt + Print Screen).
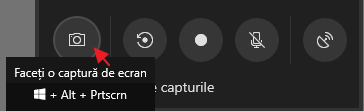
Daca acest panou nu se deschide, verifica setarile aplicatiei XBOX, deoarece acest panou depinde de aceasta aplicatie, in plus, acest panou poate sa nu functioneaze daca placa video nu accepta sau nu sunt instalate drivere pentru ea.
In acest articol n-am scris despre programe de la parti terte, care de asemenea permit realizarea capturii de ecran si contin caracteristici avansate (Snagit, Greenshot, Snippy, Jing, etc.). Probabil, voi scrie intr-un articol separat.