In acest articol voi descrie detaliat, cum se verifica hard disk-ul de erori si sectoare defecte in Windows 7, 8.1 si Windows 10 in Linie de comanda sau interfata Explorer. De asemenea, voi descrie si posibilitatile instrumentelor suplimentare de testare HDD sau SSD, disponibile in sistemul de operare. Instalarea unor programe suplimentare nu este necesara.
Chiar daca exista diferite programe pentru testarea hard disk-uluij, cautarea si repararea sectoarelor defecte (bad-uri), utilizarea lor in cea mai mare parte nu este atat de simpla pentru un utilizator obisnuit (chiar in unele cazuri poate face mai mult rau). Verificarea incorporata in sistem cu ajutorul ChkDsk si altor instrumente de sistem, este mult mai simpla si mult mai eficienta (Vezi si: Verifica hard disk-ul cu ajutorul programului HDDScan).
Cum verific hard disk-ul de erori in Linie de comanda
Pentru a verifica hard disk-ul si sectoarele sale de erori utilizand Linie de comanda, aceasta in primul rand trebuie pornita cu drepturi de administrator. In Windows 8.1 si 10 poti face acest lucru, apasand cu butonul drept al mouse-ului butonul «Start» si selectand puctul «Linie de comanda (Admin)».
In linie de comanda introdu comanda chkdsk litera_discului: parametrii_de_verificare (daca nimic nu intelegi, citeste in continuare). Nota: Chesk Disk lucreaza doar cu discuri, formatate in NTFS sau FAT32.
Un exemplu al comenzii poate arata astfel: chkdsk C: /F /R – in aceasta comanda se verifica discul C, in acelasi timp, erorile se vor corecta automat (parametrul F), se vor verifica sectoarele defecte si se va incerca recuperarea informatiilor (parametrul R).
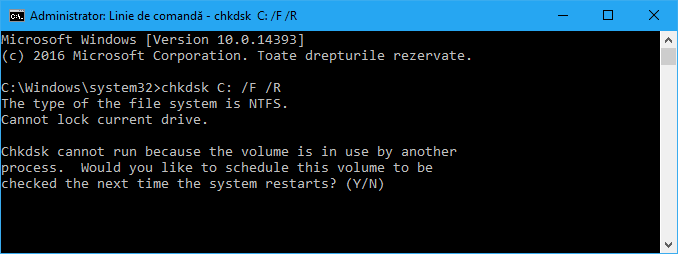
In cazul in care se verifica hard disk-ul, care in prezent este utilizat de sistem, vei vedea un mesaj si solicitarea de a verifica dupa urmatoarea repornire a calculatorului (pana la incarcarea sistemului de operare). Introdu Y pentru a accepta, sau N pentru a renunta la verificare.
In celelalte cazuri va porni verificarea, si la sfarsit vei vedea rezultatele cu datele verificate, erorile gasite si sectoarele defecte.
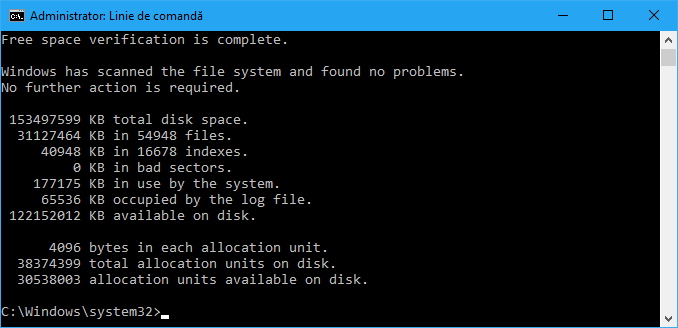
Lista completa si descrierea parametrilor poate fi obtinuta ruland comanda chkdsk cu semnul intrebarii ca un parametru. Desi pentru o verificare simpla de erori, precum si verificarea sectoarelor va fi suficienta comanda din paragraful precedent.
In cazuri, in care verificarea detecteaza erori pe hard disk sau SSD, dar nu le poate repara, poate fi din cauza ca sistemul de operare Windows sau programele utilizeaza in prezent discul. In acest caz poate ajuta rularea scanarii offline: discul se va «deconecta» de la sistem, se va verifica, si apoi iar se va monta in sistem. Daca deconectarea nu este posibila, CHKDSK va putea verifica discul dupa urmatoarea repornire a calculatorului.
Pentru a rula verificarea offline si corecta erorile pe disc, in linie de comanda cu drepturi de administrator introdu comanda chkdsk C: /f /offlinescanandfix (unde C: – litera discului verificat).

Daca vei vedea mesaul care spune ca comanda CHKDSK nu poate fi rulata, deoarece volumul specificat este utilizat de alt proces, apasa Y (da), Enter, inchide linie de comanda si reporneste calculatorul. Verificarea discului va incepe automat inainte de a incarcarea Windows 10, 8 sau Windows 7.
Informatii suplimentare: daca doresti, dupa verificarea discului si incarcarea Windows, poti vedea jurnalul de test Check Disk cu ajutorul Event Viewer (Win+R, introdu eventvwr.msc) in rubrica Windows Logs – Application, cautand cuvantul cheie Chkdsk (click dreapta pe «Application» – «Find»).
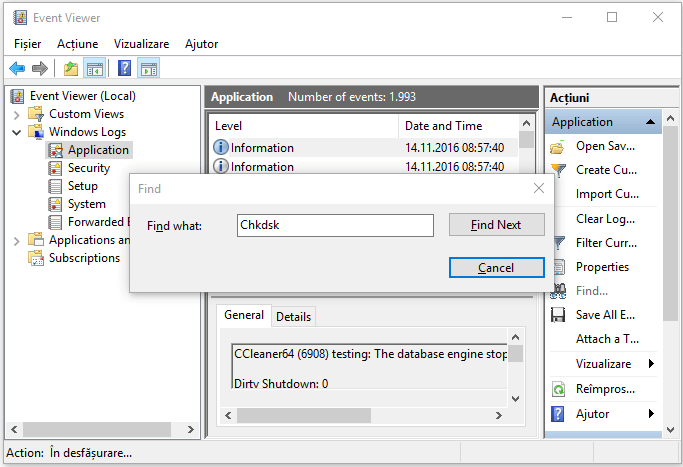
Verifica hard disk-ul in Windows Explorer
Metoda cea mai simpla pentru a verifica hard disk-ul in Windows – utilizarea Windows Explorer. In el, apasa cu butonul drept al mouse-ului pe hard disk-ul dorit, selecteaza punctul «Proprietati», apoi deschide fila «Instrumente» si apasa «Verificare». In Windows 8.1 si Windows 10, cel mai probabil, vei vedea mesajul, care spune ca nu este necesara scanarea acestei unitati. Desi poti porni fortat scanarea.

Verifica hard disk-ul de erori in Windows PowerShell
Hard disk-ul poate fi verifica de erori si in Windows PowerShell.
Pentru a face acest lucru, porneste PowerShell cu drepturi de administrator (poti instroduce PowerShell in campul de cautare de pe bara de activitati Windows 10 sau meniul Start in sistemele de operare anterioare, si apoi sa apesi cu butonul drept al mouse-ului pe elementul gasit si sa selectezi punctul «Executare ca administrator»).
In Windows PowerShell introdu urmatoarele comenzi Repair-Volume pentru a verifica partitia hard disk-ului:
- Repair-Volume -DriveLetter C (unde C – litera discului verificat, de data aceasta fara doua puncte dupa litera discului).
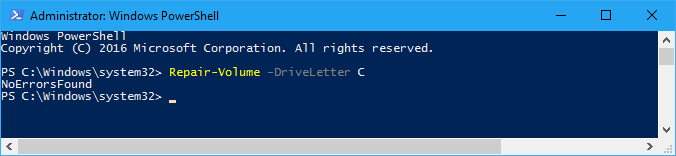
- Repair-Volume -DriveLetter C -OfflineScanAndFix (similar cu prima optiune, doar ca pentru verificarea offline, cum s-a descris in metoda chkdsk).
Daca in rezultatul comenzii vei vedea mesajul NoErrorsFound, inseamna ca nu s-au gasit erori pe disc.
Posibilitati suplimentare pentru verificarea discului in Windows 10
Pe landa metodele descrise mai sus, poti utiliza unele instrumente suplimentare incorporate in sistemul de operare. In Windows 10 si 8 intretinerea discurilor, inclusiv verificarea si defragmentarea se realizeaza in mod automat, in timpul in care calculatorul sau laptopul nu este utilizat.
Pentru a vedea informatia, daca au fost gasite probleme cu discuri, intra in «Panou de control» (poti face acest lucru apasand cu butonul drept al mouse-ului pe Start si selectand punctul corespunzator din meniul contextual) – «Securitate si intretinere». Deschide punctul «Intretinere» si in punctul «Stare unitate» vei vedea informatia, obtinuta in timpul ultimei verificari automate.
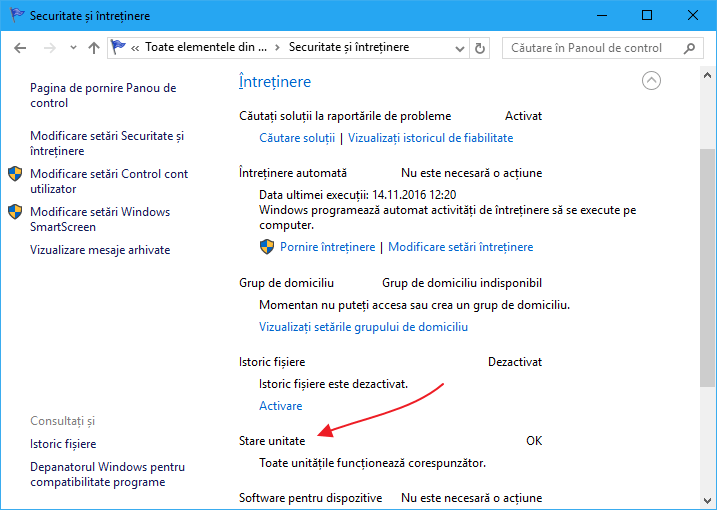
Inca o posibilitatea, care a aparut in Windows 10 – utilitarul de diagnosticare spatiului de stocare (Storage Diagnostic Tool). Pentru a utiliza utilitarul, porneste linie de comanda cu drepturi de administrator, si apoi introdu comanda:
stordiag.exe -collectEtw -checkfsconsistency -out calea_catre_fisierul_cu_rezultatul_scanarii
Rularea comenzii va dura ceva timp (ar putea parea ca procesul s-a blocat).
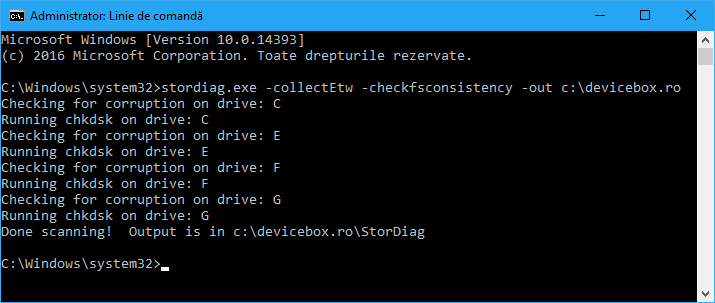
Si dupa finalizarea comenzii, in locatia specificata se va salva raportul cu problemele identificate.
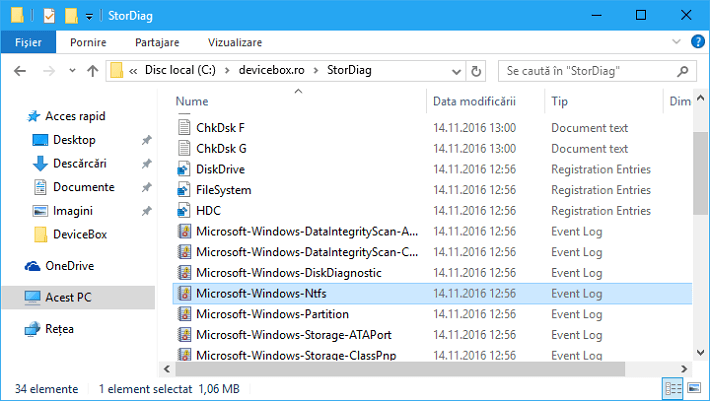
Raportul include fisiere care contin:
- Informatia verificarii chkdsk si informatia despre erori, colectata fsutil in fisiere de tip text.
- Fisiere registrului Windows 10, care contin toate valorile curente registrului, ce apartin de dispozitive conectate.
- Fisiere jurnalelor de evenimente Windows (evenimentele sunt colectate timp de 30 de secunde in timpul utilizarii collctEtw in comanda diagnosticarii discurilor).
Pentru un utilizator obisnuit poate parea complicat, desi in unele cazuri aeste date pot fi utile pentru diagnosticarea problemelor cu mediile de stocare.
Daca in timpul verificarii apar probleme sau ai nevoie de ajutor, scrie in comentarii, iar eu, la randul meu, voi incerca sa te ajut.