Pe acest site mai vorbit despre programe pentru inregistrarea video de pe ecran in articolul Programe gratuite pentru inregistrarea desktop-ului (ecranului), doar ca putine dintre ele contin simultat trei caracteristici: usurinta de utilizare, suficienta pentru majoritatea functiilor si gratuitatea.
Zilele acestea am gasit inca un program – Captura, care permite inregistrarea video in Windows 10, 8 si Windows 7 (screencast si, partial, video din jocuri, cu sunet si fara, cu camera web si fara) si, se pare, in acest program aceste functii sunt destul de bune. In acest articol – despre acest program gratuit cu codul sursa deschis.
Utilizarea Captura
Dupa pornirea programului vei vedea o interfata simpla si intuitiva (cu exeptia faptului ca in momentul de fata limba romana lipseste), care, sper, nu va crea dificultati.
Toate setarile de baza inregistrarii video pot fi facute in fereastra principala a utilitarului, in descrierea de mai jos voi incerca sa specific tot, ce ar putea fi util.
- Punctele de sus din meniul principal, primul dintre care este marcat in mod implicit (cursor, deget, tastatura si trei puncte) permit activarea si dezactivarea inregistrarii in video cursorul mouse-ului, click-uri, textul tastat (scris in suprapunere). Apasand pe cele trei puncte se va deschide o fereastra cu setarile culorilor elementelor deschise.
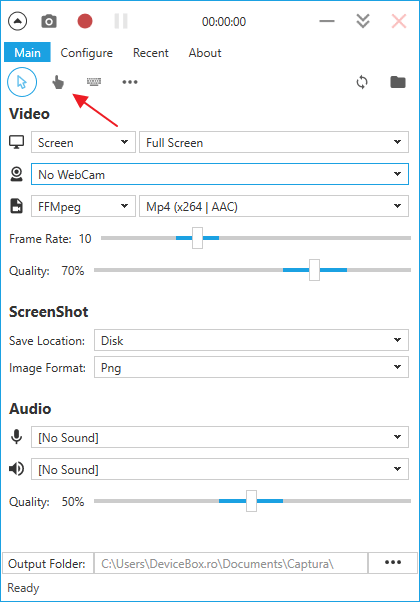
- Randul de sus rubricei video permite configurarea inregistrarii intregului ecran (Screen), ferestrei separate (Windows), zonei selectate a ecranului (Region) sau doar audio. Precum, avand doua sau mai multe monitoare, selecta daca toate sunt inregistrate (Full Screen) sau video de pe unul din ecranele selectate.
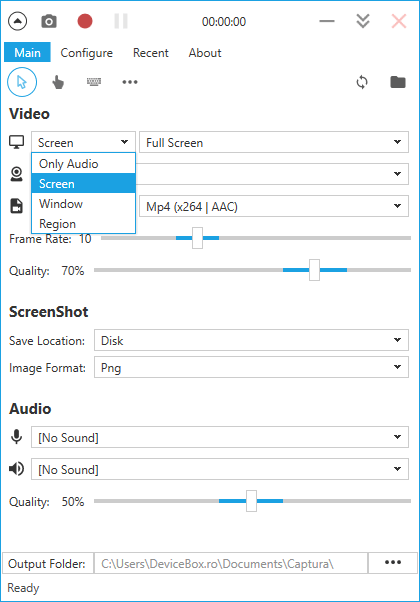
- Al doilea rand din rubrica vidoe permite adaugarea suprapunerei imaginii de pe camera web in video.
- Al treilea rand permite selectarea tipului codecului utilizat (FFMpeg cu mai multe codecuri, inclusiv HEVC si MP4 x264), GIF animat, precum si AVI intr-o forma necomprimata sau MJPEG.
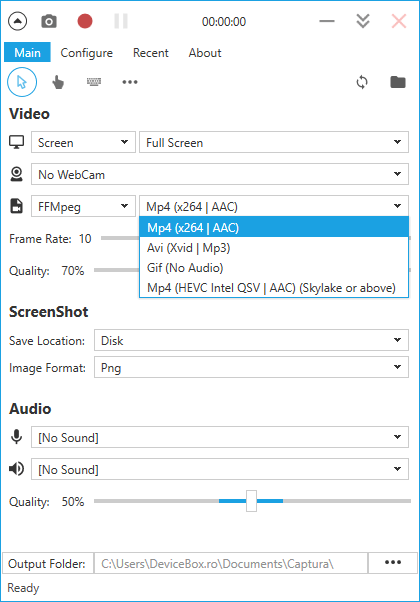
- Doua dungi in rubrica video sunt pentru a indica viteza cadrelor (30 – maxim) si calitatea imaginii.
- In rubrica ScreenShot poti specifica, unde si in ce format se vor salva screenshot-urile, care pot fi facute in timpul inregistrarii video (se fac apasand tasta Print Screen, daca se doreste, poate fi schimbat).
- Rubrica Audio are scopul de a selecta sursele audio: poti inregistra simultan sunetul de pe microfon si audio de pe calculator. Tot aici se configureaza calitatea sunetului.
- In partea de jos a ferestrei principale poti specifica, unde se vor salva fisierele video.
Si chiar in partea de sus a programului – butonul inregistrare, care se modifica in «stop» in timpul inregistrarii, pauza si screenshot. In mod implicit inregistrarea poate fi pornita si oprita utilizand combinatia tastelor Alt+F9.
Setarile suplimentare poti fi gasite in fila «Configure» ferestrei principale a programului, printre cele, ce pot fi mentionate si care pot utile:
- «Minimize on Capture Start» in rubrica Options – minimizeaza programul la inceputul inregistrarii.
- Toata rubrica Hotkeys (tasta rapide). Este util, pentru a porni si opri inregistrarea ecranului de pe tastatura.
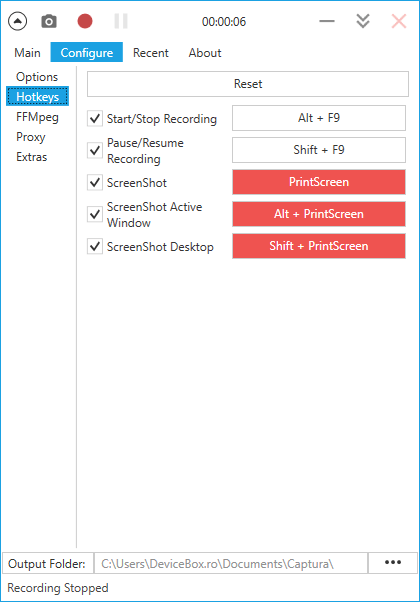
- In rubrica Extras, in cazul in care ai Windows 10 sau Windows 8 poate fi utila activarea optiunii «Use Desktop Duplication API», mai ales daca vrei sa inregistrezi video din jocuri (desi dezvoltatorul spune ca nu toate jocurile sunt inregistrate cu succes).
Daca vei accesa fila «About» din meniul principal al programului, vei gasi posibilitatea de a schimba limba interfetei. Poti selecta limba romana, doar ca in momentul scrierei acestui articol nu functioneaza. Poate ca in viitorul apropiat va aparea posibilitatea de a o folosi.
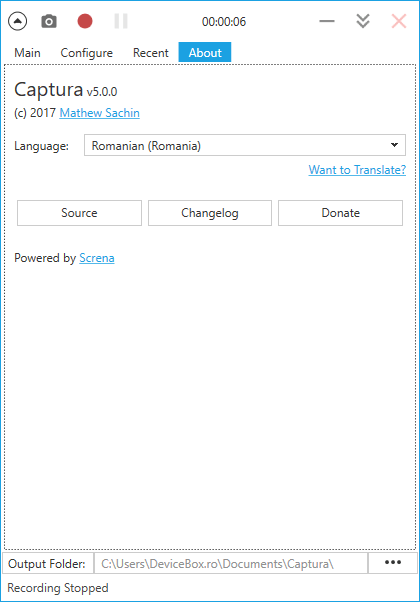
Descarcarea si instalarea programului
Programul pentru inregistrarea video de pe ecran Captura poate fi descarcat gratuit de pe pagina oficiala a dezvoltatorului https://mathewsachin.github.io/Captura/ – instalarea se realizeaza intr-un singur click (fisierele sunt copiate in AppData, pe desktop se va crea o pictograma).
Pentru functionare are nevoie de .NET Framework 4.6.1 (in Windows 10 este prezent in mod implicit, disponibil pentru descarcare de pe site-ul Microsoft https://www.microsoft.com/en-us/download/details.aspx?id=49981). De asemenea, in cazul in care FFMpeg lipseste de pe calculator, se va solicita descarcarea lui la prima pornire a inregistrarii video (apasa Download FFMpeg).
Suplimentar cineva poate va dori se utilizeza functiile programului din linia de comanda (descris in rubrica Manual – Command Line Usage pe pagina oficiala).
FFMpeg nu se poate descarca apasand butonul Download :
the remote server returted an error:(404)Not Found
Am încercat sa instalez programul si am urmat toti pasii necesari însa când apas butonul înregistrare îmi da o eroare si se închide.
este aplicatie buna?