Crearea capturilor de ecran – una dintre cele mai frecvente sarcini pentru majoritatea utilizatorilor: uneori, pentru a trimite cuiva o imagine, sau – pentru a le insera intr-un document. Nu orice utilizator stie, ca in ultimul caz, crearea screenshot-ului este posibila direct din Microsoft Word urmat cu inserarea automata in document.
In acest articol despre, cum se creeaza captura de ecran sau o zona a acestuia utilizand instrumentul de captare a ecranului in Word. De asemenea poate fi util: Cum se face o captura de ecran / screenshot in Windows 10.
Instrumentul incorporat pentru crearea screenshot-ului in Word
Daca vei accesa fila «Inserare» din meniul principal Microsoft Word, vei vedea un set de instrumente, care permit inserarea diferitelor elemente in documentul editat.
Inclusiv, aici poti crea si o captura de ecran.
- Apasa butonul «Captura de ecran», iar apoi selecteaza fereastra, a carui screenshot vrei sa faci (se va afisa o lista cu ferestrele deschise, in afara de Word), sau apasa «Decupare ecran».
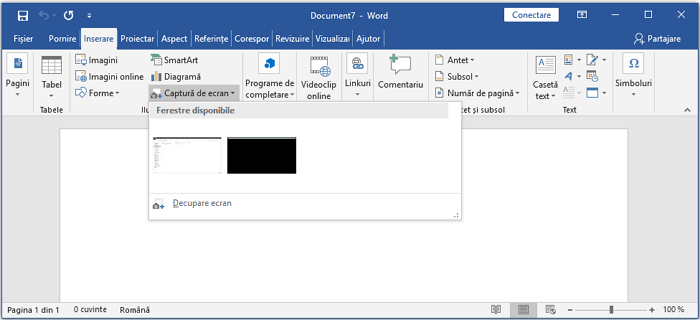
- Daca vei selecta o fereastra, aceasta va fi capturata in intregime. In cazul in care vei selecta «Decupare ecran», va trebui sa apesi pe o fereastra sau desktop, si apoi sa selectezi cu mouse acel fragment a screenshot-ului, pe care vrei sa-l faci.
- Captura de ecran creata va fi introdusa automat in document in pozitia in care se afla cursorul.
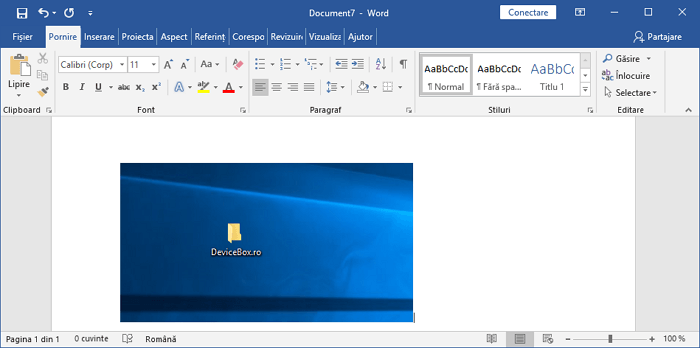
Bineinteles, captura de ecran introdusa are la dispozitie toate caracteristicile, care sunt disponibile pentru alte imagini din Word: o poti roti, redimensiona, seta textul dorit.
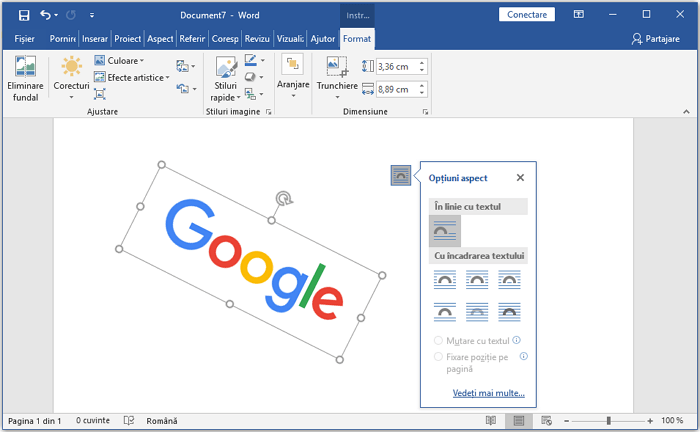
De fapt, asta este tot ce am vrut sa spun despre utilizarea acestei oportunitati.