Nu orice utilizator stie, dar aplicatiile preinstalate in Windows includ si editor video cu functii de baza pentru editarea video, care, de fapt, face parte din aplicatia incorporata «Fotografii».
In acest articol despre, cum se porneste editorul video incorporat in Windows 10 si despre caracteristicile sale, care cel mai probabil ar putea interesa utilizatorul incepator, care vor sa decupeze sau sa uneasca video, adauge muzica, text si efecte. Vezi si: Programe gratuite pentru inregistrarea desktop-ului.
Utilizarea editorului video Windows 10
Editorul video incorporat in Windows 10 poate fi pornit utilizand urmatoarele metode:
- Gaseste punctul «Editor video» in meniu Start (tine cont ca in versiunile anterioare a sistemului de operare acesta lipsea in locatia specificata).
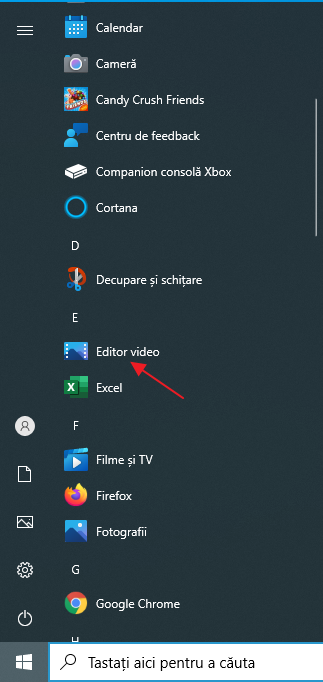
- Apasa cu butonul drept al mouse-ului pe orice videoclip si selecteaza punctul «Deschide cu» — «Fotografii», apoi apasa butonul «Editare si creare» din aplicatia deschisa si selecteaza actiunea dorita din meniu: Trunchiere, Creati un video cu text si altele.
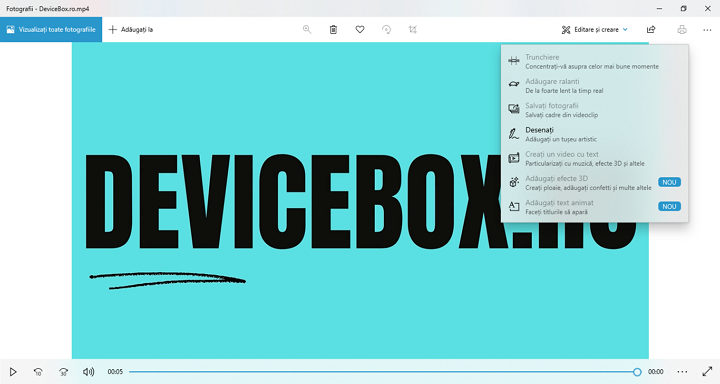
- Din meniul Start (sau orice alta metoda) porneste aplicatia «Fotografii», apoi in meniu principal selecteaza punctul «Editor video» (daca nu se afiseaza, apasa «Mai multe», si selecteaza punctul dorit).
- De asemenea, in aplicatia «Fotografii» poti deschide meniu, apoi crea un proiect video nou, sau video automat cu muzica (de exemplu, din fotografiile tale).

In continuare va fi vorba despre utilizarea editorului video Windows 10 la crearea unui nou proiect video.
- Apasa butonul «Proiect video nou».

- Specifica numele pentru video nou creat.
- In rubrica «Biblioteca proiect» apasa butonul «Adaugare» si adauga fisiere video, foto si imagini, muzica, care vor fi utilizate in proiectul tau.
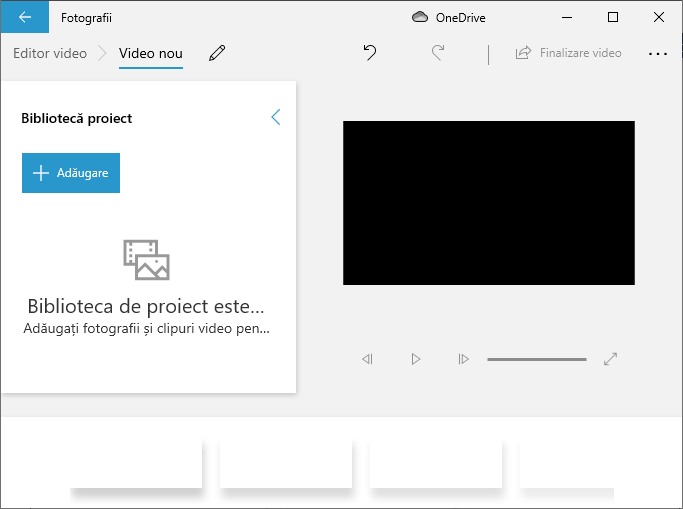
- Dupa ce elementele necesare sunt adaugate, le poti selecta din biblioteca proiectului pentru a le introduce in partea de jos a editorului video, astfel incat sa le aranjezi in ordinea dorita.
- Apasand butoanele «Trunchiere», «Scindare», «Text» sau «Miscare» poti efectua actiunile corespunzatoare asupra video sau imaginii, selectat in partea de jos a editorului video.
- Atentie la cele doua butoane din meniu: cel din jos lucreaza cu fragmentul video selectat, cel din sus – permite modificarea parametrilor intregului video final (adauga muzica de fundal, modifica raportul de aspect). Acestea pot fi utile daca elementele nu incap in fereastra editorului video – la o fereastra ingusta aceste butoane de control sunt ascunse in aceste meniuri.

- Utilizarea instrumentelor pentru a lucra cu video este realizat astfel, incat si utilizatorii incepatori sa poata intelege. De exemplu, in imaginea urmatoare – adaugarea textului animat la video curent: selecteaza sablonul, introdu textul, utilizand markere indica pe ce segment al video doresti sa fie afisat textul, iar rubrica «Aspect» este utilizata pentru pozitionare in cadru.
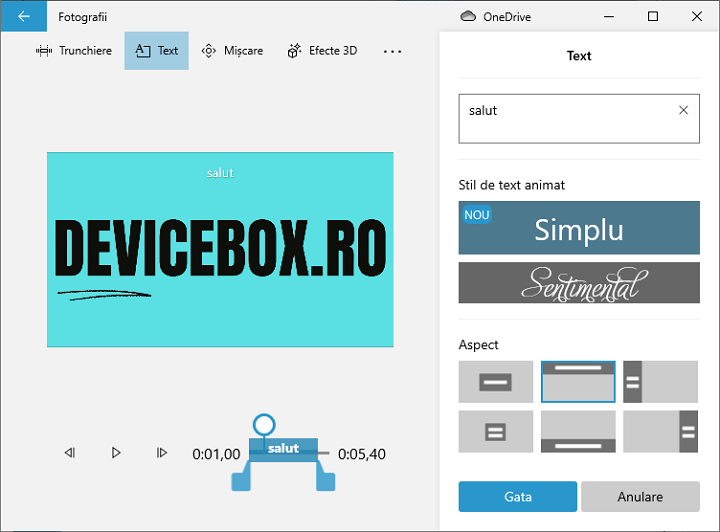
- In continuare – fereastra «Filtre» pentru adaugarea efectului la video selectat, de asemenea nimic complicat.

- Cu ajutorul punctului «Efecte 3D» poti adauga ceva peste video, efectele includ si coloana sonora, care poate fi dezactivata.
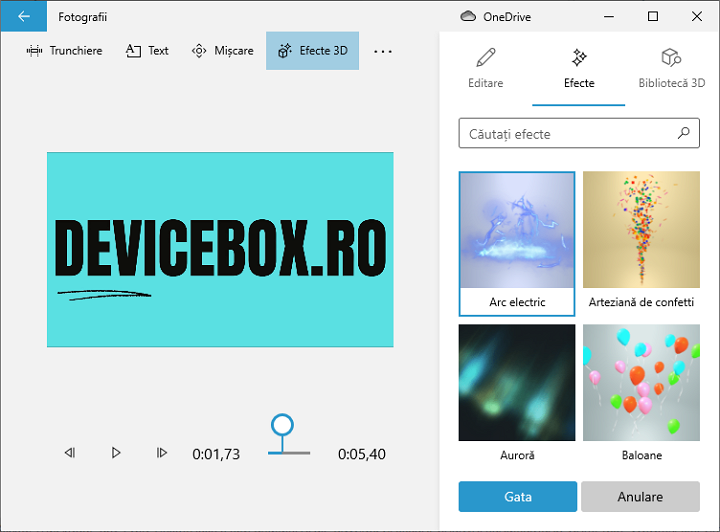
Toate actiunile efectuate sunt salvate intr-un fisier al proiectului, care este disponibil pentru editarea ulterioara, dar nu este un fisier video, pe care il poti partaja.
Daca vrei sa salvezi videoclipul, in format mp4 (doar acest format este disponibil), apasa butonul «Finalizare video» in partea dreapta sus, specifica rezolutia video (tot aici poti deschide punctul «Mai multe optiuni» pentru a activa accelerarea hardware), si apoi apasa «Export».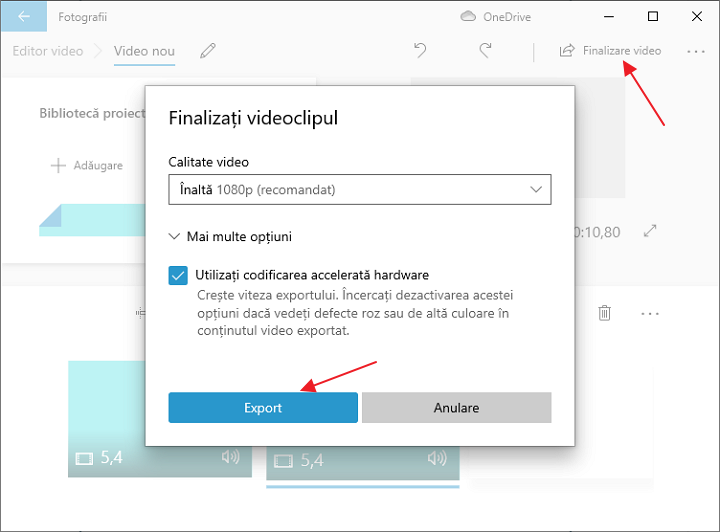 Dupa apasarea butonului va trebui sa specifici locatia pentru a salva video si asteapta finalizarea exportului: retine, in unele cazuri poate dura mult timp. Dupa finalizarea procesului video finalizat se va deschide automat.
Dupa apasarea butonului va trebui sa specifici locatia pentru a salva video si asteapta finalizarea exportului: retine, in unele cazuri poate dura mult timp. Dupa finalizarea procesului video finalizat se va deschide automat.
Ca un rezumat, pot spune ca editor video Windows 10 – aplicatia utila pentru utilizatorul obisnuit (nu specialist in editarea video), fara necesitatea de invata programe de la parti terte pentru editarea video.