Playerul media VLC este cunoscut ca unul dintre cele mai bune playere media gratuite, care accepta aproape toate formate video si audio, disponibil pentru Windows, Mac OS, Linux, dispozitive Android, precum si iPhone si iPad (si nu doar). Doar ca nu orice utilizator stie despre acele caracteristici suplimentare, care sunt prezente in VLC si pot fi utile.
In acest articol – informatii generale despre player si acele functii VLC, care adesea nu sunt cunoscute chiar si de utilizatorii acestui player.
Informatii generale despre playerul VLC
Media playerul VLC – simplu si, in acelasi timp, desul de functional pentru diferite sisteme de operare cu codul sursa deschis si codecuri proprii, accepta redarea continutului in majoritatea formatelor care pot fi gasite pe internet sau discuri (DVD/ si dupa cateva pasi suplimentari – si Blu-ray), accepta streaming video si audio (de exemplu, pentru a viziona internet-TV si asculta radio online).
Playerul VLC poate fi descarcat gratuit de pe site-ul oficial – https://www.videolan.org/vlc/ (unde sunt diponibile versiunile pentru toate sistemele de operare acceptate, inclusiv pentru versiuni mai vechi Windows). VLC pentru platforma mobila poate fi descarcat din magazine oficiale de aplicatii – Play Store si Apple App Store.
Dupa instalarea programului cel mai probabil nu vei avea probleme cu utilizarea acestuia – pentru a reda video si audio din fisiere de pe calculator, dintr-o retea sau de pe discuri, interfata programului este intuitiva.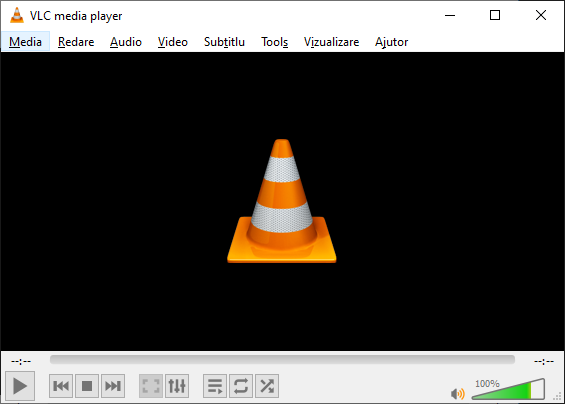
Cel mai probabil, nu vor aparea probleme si cu ajustarea efectelor audio, corectarea video (daca este cazul), activarea sau dezactivarea subtitrarilor, crearea unei liste de redare si setarile de baza a playerului.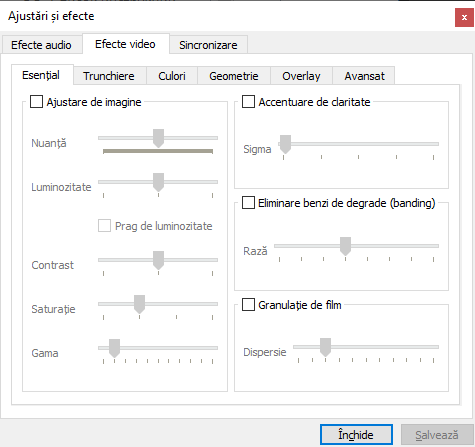
Cu toate acestea, caracteristicile VLC nu sunt limitate la toate cele de mai sus.
VLC – functii suplimentare
Pe langa mijloacele obisnuite de a reproduce continutul media, playerul media VLC poate face si lucruri suplimentare (conversia video, inregistrarea ecranului) si are optiuni extinse de personalizare (inclusiv suport pentru extensii, teme, configurarea gesturilor mouse-ului).
Extensii pentru VLC
Playerul VLC suporta extensii pentru a-si extinde posibilitatile (descarcarea automata a subtitrarilor, ascultarea radio online si multe altele). Majoritatea extensiilor sunt fisiere .lua si uneori instalarea lor poate fi dificila.
Procedura de instalare a extensiilor este:
- Gaseste extensia dorita pe site-ul oficial https://addons.videolan.org/ si in timpul descarcarii acorda atentia la instructiunile de instalare, care de obicei se gasesc pe pagina anumitei extensii.
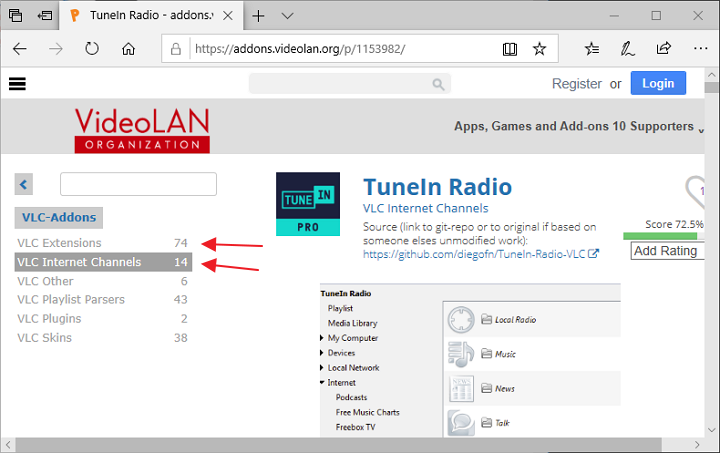
- De regula, fisierul trebuie descarcat in folderul VideoLAN\VLC\lua\extensions (pentru extensii obisnuite) sau VideoLAN\VLC\lua\sd (pentru suplimente – directoare de canale TV online, filme, radio online) in Fisiere program sau Fisiere program (x86), daca este vorba de Windows.
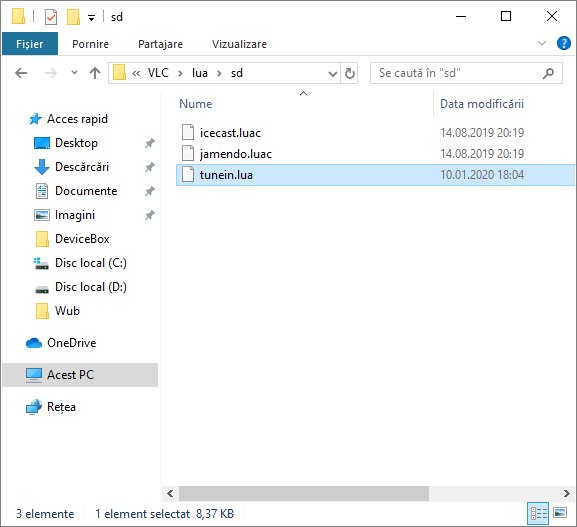
- Reporneste VLC si verifica daca functioneaza extensia.
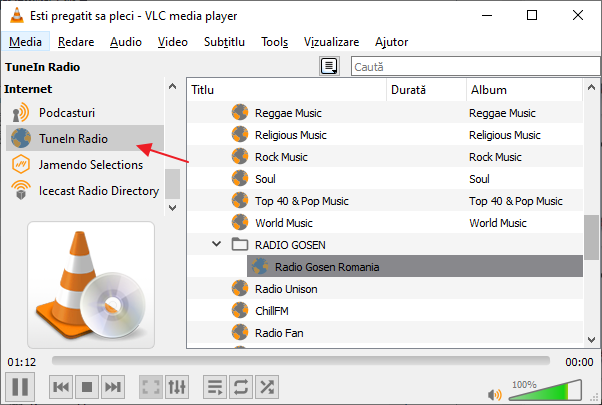
Teme (skinuri VLC)
Playerul VLC accepta teme (skinuri), care de asemenea pot fi descarcate de pe addons.videolan.org in rubrica «VLC Skins».
Pentrua instala o tema urmeaza acesti pasi:
- Descarca fisierul temei .vlt si copiaza-l in folderul playerului VideoLAN\VLC\skins in Fisiere program sau Fisiere program (x86).
- In VLC intra in Tools – Preferinte si in fila «Interfata» selecteaza «Foloseste o tematica personalizata» si specifica calea catre fisierul descarcat a temei. Apasa «Salveaza».
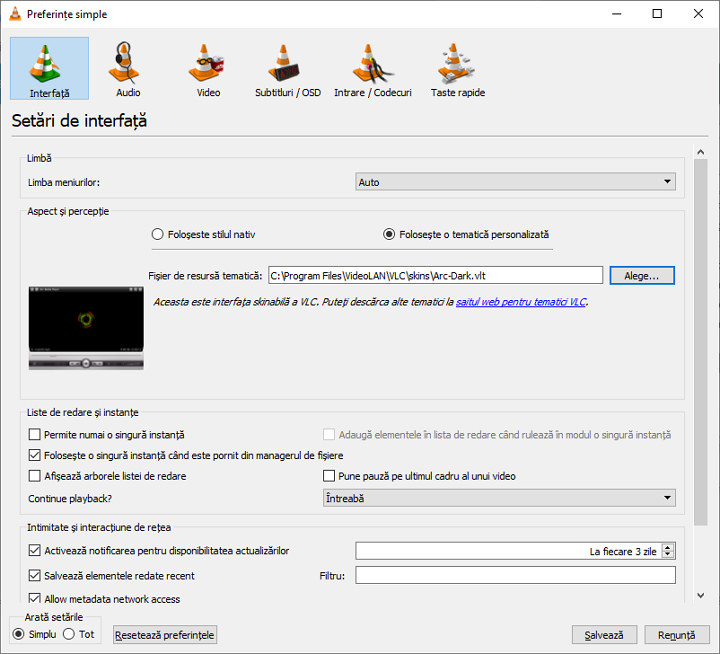
- Reporneste playerul VLC.
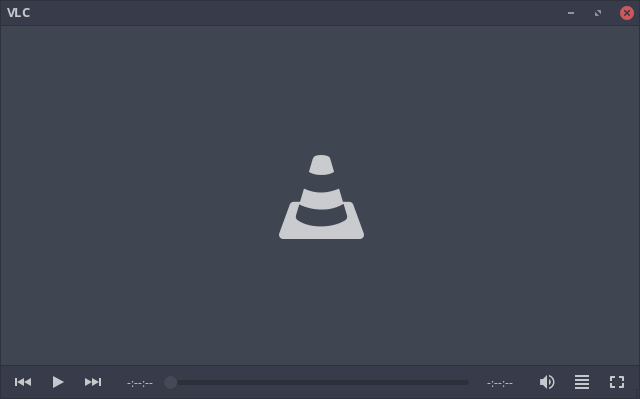
La urmatoare pornire vei vedea ca a fost instalata tema VLC aleasa.
Controlul playerului prin intermediul browserulu (http)
VLC are incorporat propriul server HTTP, care permite controlarea redarii printr-un browser: de exemplu, poti de pe telefon, conectat la acelasi router, ca si calculatorul cu VLC alege statia radio, derula video, etc.
In mod implicit interfata HTTP este dezactivata, pentru a o activa urmeaza pasii:
- Intra in Tools – Preferinte si in partea din stanga jos in sectiunea «Arata setarile» selecteaza «Tot». Acceseaza rubrica «Interfata» — «Interfete principale». Bifeaza punctul «Web».
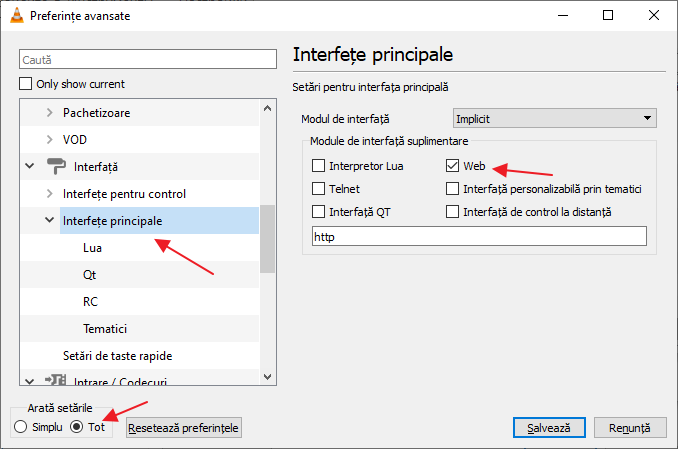
- In interiorul rubricei «Interfete principale» deschide «Lua». Seteaza o parola in sectiunea HTTP.
- In browser acceseaza adresa http://localhost:8080 pentru a accesa interfata de gestionare VLC (playerului trebuie sa i se acorde accesul la retele private si publice in firewall-ul Windows). Pentru a controla redarea de pe alte dispozitive in reteaua locala, deschide browserul pe acest dispozitiv, introdu in bara de adrese adresa IP a calculatorului si dupa dou puncte – numarul portului (8080), de exemplu, 192.168.1.10:8080 (vezi: Cum aflu adresa IP calculatorului).
Conversia video
VLC poate fi utiliz pentru a converti video. Pentru a face acest lucru:
- Acceseaza meniu «Media» — «Conversie sau salvare».
- Adauga in lista fisiere, pe care vrei sa le convertesti.
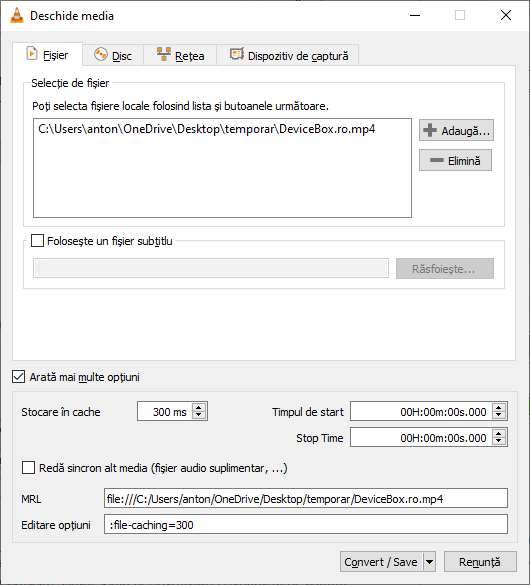
- Apasa butonul «Convert/Save», seteaza parametrii de conversie in rubrica «Profil» (poti configura propriile profile) si specifica fisierul, unde se va salva rezultatul.

- Apasa butonul «Porneste» pentru a incepe conversia.
Gesturi de mouse in VLC
Daca vei intra in «Tools» — «Preferinte» — «Tot» — «Interfata» — «Interfata pentru control», vei activa «Interfata de control de gesturi de maus» si vei reporni VLC, acesta va avea suport pentru gesturi corespunzatoare (in mod implicit – cu butonul stanga al mouseului apasat).
Gesturi principale VLC:
- Miscarea in stanga si dreapta – derularea inainte si inapoi cu 10 secunde.
- Miscarea in sus si jos – reglarea volumului.
- Mouse in stanta, apoi dreapta la loc – pauza.
- Mouse sus si jos – oprire sunet (Mute).
- Mouse stanga, apoi sus – incetineste viteza de redare.
- Mouse dreapta, apoi sus – mareste viteza de redare.
- Mouse stanga, apoi jos – piesa anterioara.
- Mouse dreapta, apoi jos – piesa urmatoare.
- Sus si stanga – comuta modul «Ecran complet».
- Jos si stanga – iesi din VLC.
Si in final cateva caracteristici utile:
- Daca in meniul «Video» vei alege «Pe tot ecranul», video va fi redat ca fundal pentru desktop Windows.
- Pentru Windows 10 playerul media VLC este disponibil si in magazinul de aplicatii Microsoft Store.
- Multe actiuni in VLC pot fi efectuate cu ajutorul tastelor rapide (disponibile in meniul «Tools» — «Preferinte» — «Taste rapide»).
- VLC poate fi utilizat pentru a difuza videoclipuri intr-o retea locala sau pe Internet.
- Cu ajutorul acestui player poti inregistra video de pe desktop.
Ai ce adauga? Voi fi bucuros daca vei impartasi cu mine si alti cititori in comentarii.