Una dintre cele mai mai interesante inovatii a celei mai recente versiuni Windows 10 – Windows Sandbox, un mediu special, care permite rularea programelor nesigure fara consecinte asupra sistemului de operare principal: un fel de masina virtuala simplificata, a carui scop este de a oferi utilizatorului sa ruleze orice program in siguranta. Acelasi lucru poti face utilizand masina virtuala VirtualBox, doar ca in Sandbox este mai simplu pentru utilizatorii incepatori.
In acest articol despre, cum se activeaza (instaleaza) Sandbox in Windows 10, despre setari posibile, precum si informatii suplimentare, care pot fi utile.
Aceasta functie este disponibila doar incepand cu Windows 10 versiunea 1903 in editiile Professional si Corporate (metoda cu activarea Sandbox in editia Home o voi descrie zilele urmatoare).
Instalarea Sandbox Windows 10
Pentru a instala Sandbox in Windows 10, cu conditia, ca sistemul de operare indeplineste parametrii de ma sus, suficient sa parcurgi pasii:
- Deschide panou de control (pentru a face acest lucru poti utiliza cautarea de pe bara de activitati sau apasa combinatia tastelor Win+R si introdu control), comuta tipul panoului de control la «Pictograme» si apoi acceseaza punctul «Programe si caracteristici».
- In meniul din stanga acceseaza «Activare si dezactivare caracteristici Windows».
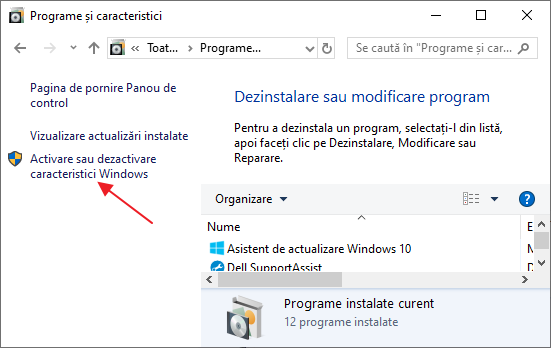
- In lista caracteristicilor Windows gaseste «Sandbox Windows» si activeaz-o.
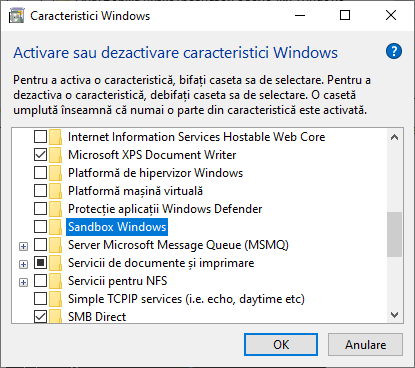
- Apasa OK, asteapta finalizarea instalarii si reporneste calculatorul.
- Acum Windows Sandbox este instalat si pregatit pentru functionare: un punct corespunzator va aparea in meniul «Start».
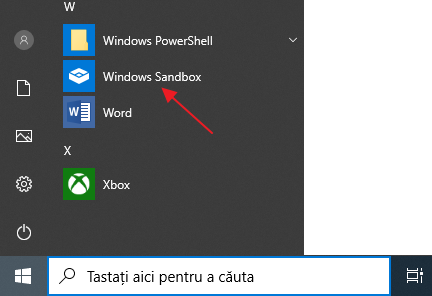
- La pornirea Sandbox se porneste o masina virtuala curata cu acces la retea si posibilitatea de a rula in siguranta orice program (nu exista acces la programe si fisiere in mod implicit).

In cazul in care punctul «Sandbox Windows» nu este activ, iar cand pui pe el cursorul mouseului vezi mesajul «Sandbox Windows nu poate fi instalat: procesorul nu are capacitati necesara de virtualizare», aces lucru poate spune, ca in BIOS/UEFI este dezactivata virtualizarea sau calculatorul tau este echipat cu un procesor ieftin fara suport pentru virtualizare.
Pentru a activa virtualizarea in BIOS, cu conditia cu functia este disponibila, gaseste punctul VT-x (Intel Virtualization Technology) sau AMD-v in parametri (de obicei in Advanced Configuration) si activeaza-l (seteaza Enabled), apoi salveaza modificarile si repornete calculatorul.
Configurarea Windows Sandbox
Dupa pornire Sandbox Windows – este un sistem curat, fara acces la fisierele tale din sistemul principal (ceea ce poate fi necesar), dar cu acces la retea (ceea ce reprezinta un pericol potential). Daca este necesar, poti configura comportamentul Windows Sandbox utilizand fisiere de configurare speciale, care sunt fisiere XML cu extensia .wsb. Astfel de fisiere pot exista mai multe: in functie de, cu ce parametri vrei sa rulezi Sandbox, pornesti fisierul necesar.
Continutul fisierului trebuie sa inceapa cu <Configuration> si sa se termine cu </Configuration>, iar printre parametrii disponibili care sunt specificati in interiorul acestor taguri exista urmatoarele.
Dezactivarea accesului la retea:
<Networking>Disable</Networking>
Dezactivarea accesului la adaptorul grafic virtual (imaginea nu va disparea, dar vor disparea functiile de accelerale grafica):
<VGpu>Disable</VGpu>
Redirectionarea folderelor de pe sistemul principal in Windows Sandbox (parametrul ReadOnly specifica accesul doar pentru citire, indicand False va fi posibila si scrierea):
<MappedFolders> <MappedFolder> <HostFolder>Calea_catre_folder_din_sistem</HostFolder> <ReadOnly>True</ReadOnly> </MappedFolder> </MappedFolders>
Folderele conectate vor fi afisate pe desktop (de asemenea poti accesa calea C:\Users\WDAGUtilityAccount\Desktop\Numele_folderului_din_interior_Sandbox).
Rularea comenzii la deschiderea Sandbox:
<LogonCommand> <Command>orice_comanda</Command> </LogonCommand>
Toti acesti parametri pot fi compilati intr-un singur fisier de configurare .wsb, care poate fi creat utilizand orice editor de text, chiar si «Notepad» incorporat (la utilizarea lui in dialogul de salvare in campul «Salvare cu tipul» selecteaza «Toate fisierele» si la salvare specifica extensia .wsb). In imaginea de mai jos – exemplu unui astfel de fisier de configurare.
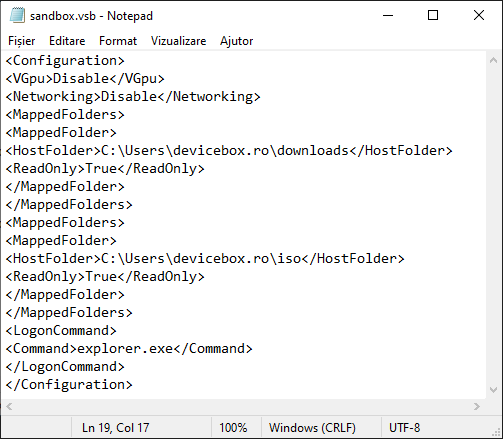
In acest fisier se dezactiveaza accesul la retea si GPU, se conecteaza doua foldere la masina principala si la pornire porneste Windows Explorer.
Informatii suplimentare
Informatii suplimentare care pot fi utile:
- Intre sistemul principal si Sandbox Windows lucreaza clipboard (o zona de stocare temporara pentru orice fel de informatii), cu ajutorul carui poti transfera fisiere in Sandbox fara a crea fisiere de configurare wsb.
- De fiecare data dupa inchiderea Sandbox tot continutul se elimina. Daca este necesar, poti salva rezultatele muncii utilizand foldere partajate.
- Dupa cum a fost mentionat mai sus, imposibilitatea de a activa Windows Sandbox (inactiv in caracteristici) se datoreaza dezactivarii virtualizarii sau lipsa suportului din partea procesorului.
Salut, noutati despre Sandbox pentru varianta WIN10 Home Edition cand ne poti impartasi?
Multumesc.
Saptamana asta il public, ca e un pic mai complicat.