De ce BIOS joaca un rol important in functionarea intregului sistem? In primul rand, BIOS testeaza intregul sistem inainte de incarcarea sistemului de operare Windows, si daca ceva nu este in regula, cu ajutorul semnalelor sonore va determina motivul pentru care nu porneste calculatorul. In al doilea rand, setarile simple permit accelerarea calculatorului, accelerarea incarcarii sistemului de operare, aflarea erorilor si extinderea functionalitatii placii de baza.
BIOS-ul este mult mai functional, decat pare la prima vedere. Sa analizam tot ceea ce putem face cu ajutorul BIOS-ului.
Cum se configureaza BIOS-ul
Pentru inceput vreau sa specific, ca nu la orice utilizator BIOS-ul este la fel, unele functii pot fi diferite, se afla in alte categorii sau chiar lipsesc.
Cu toate acestea, principiul descris in acest articol este disponibil in orice versiune BIOS, lansata in ziua de astazi.
Producatorii BIOS-ului cel mai des intalniti sunt:
BIOS American Megatrends (AMI)
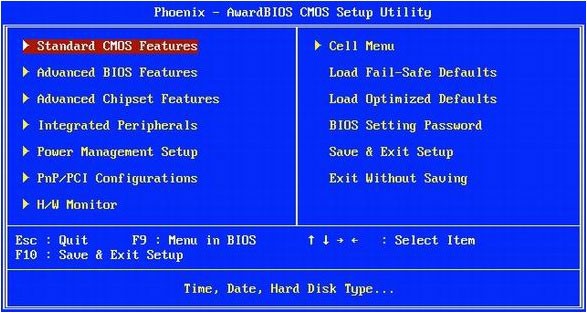
BIOS Phoenix Award
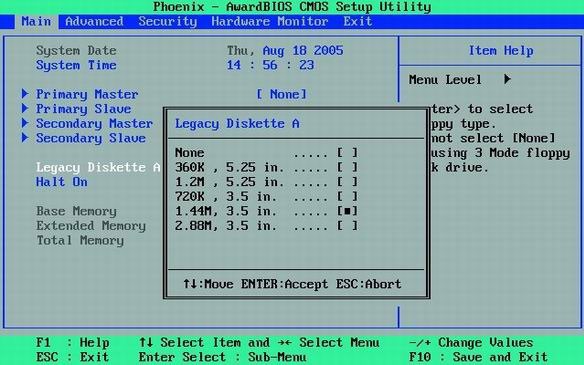
Pentru a intra in BIOS ”American Megatrends (AMI)” trebuie imediat dupa pornirea calculatorlui sa apesi tasta F2 sau F10 de pe tastatura. In cazul in care ai ”Phoenix Award” va trebui sa apesi tasta ”Del”. Setarile descrise in acest articol se vor face pe BIOS ”Phoenix Award”.
Intrand in BIOS, in partea de jos putem vedea cu ce taste putem modifica setarile BIOS-ului si ce tasta sa folosim pentru a iesi si salva setarile modificate.
Daca ai schimbat ceva si vrei sa revii la setarile implicite, va trebui sa alegi functia «Load Optimized Default». Aceasta functie iti va permite sa te intorci la setarile optime si functionale a BIOS-ului.
Accelerarea functionarii calculatorului
«Main» sau «Standard CMOS Setup» – aceata categorie este responsabila pentru setarea datei si orei.
De asemenea, acolo poti vedea detaliile hard disk-ului si cantitatea memoriei RAM, instalata in calculator.
Sfat – in aceasta categorie exista posibilitatea de a seta unitatea de discheta (Floppy Disk).
Acesta nu mai este actual pentru instalarea Windows, asa ca, daca nu-l ai instalat in calculator, poti seta valoarea ”None”. Aceasta setare va adauga viteza la boot-area calculatorlui.

«Advanced BIOS Features» – setarile de baza pot fi gasite in aceasta rubrica.
Configurarea BIOS-ului pentru a instala Windows
Inainte de a instala Windows trebuie sa setezi boot-area de pe CD.
Pentru a face acest lucru alegem rubrica ”Boot device priority” si pentru prima boot-are selectam CDROM.
Dupa ce vei instala Windows ar fi bine sa schimbi aceasta setare pe HDD, astfel va creste viteza de incarcare a sistemului de operare.
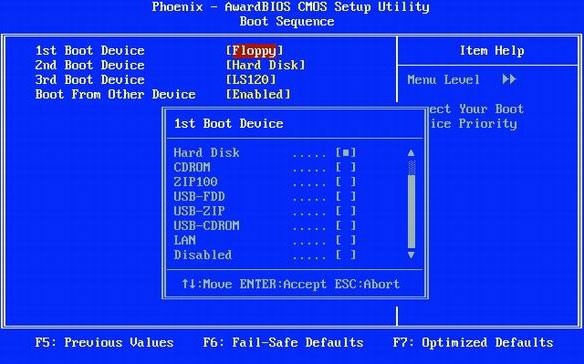
Schimbam suportul pentru dispozitive USB – de multe ori se intampla ca la conectarea dispozitivelor USB 2.0 – 3.0 dispozitivul lucreaza la viteza 1.1. Pentru a rezolva aceasta problema va trebui sa intram in subcategoria ”OnChip PCI Device” si sa setam controlerul USB la 2.0 sau 3.0.
Apropo, USB 2.0 lucreaza doar de la Windows XP SP 1, USB 3.0 – doar de la Windows Vista SP1.
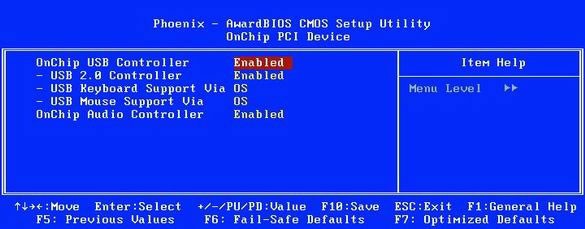
Stick-ul USB se aprinde, dar nu functioneaza – este o problema destul de raspandita. Cand stick-ul USB pe alte calculatoare functioneaza fara probleme, dar pe calculatorul tau nu vrea sa functioneze.
Cel mai probabil din cauza ca nu are suficienta alimentare de la USB, iar prin BIOS o putem mari. Pentru a o mari, in setarile BIOS-ului gasim optiunea «USB 2.0 HS Reference Voltage» si setam alimentarea la maxim.
Daca problema nu se va rezolva, inseamna ca trebuie sa duci placa de baza la un service, cel mai probabil sa defectat controlerul USB.
”Power Management Setup” – poti afla toate informatiile despre starea componentelor (procesor, ventilatoare, sursa de alimentare si hard disk-uri).
In plus, poti seta temperatura maxima a procesorului, pe care in caz ca o va depasi, calculatorul va reporni sau se va inchide (tu alegi). Datorita acestui control asupra calculatorului, procesorul va functiona mult mai mult.
Daca ai cooler cu reglarea automata a rotatiilor, poti intampina probleme cu pornirea calculatorului. Deoarece cooler-ul nu se invarte la pornirea calculatorului, BIOS-ul poate percepe ca cooler-ul nu functioneaza.
Si aceasta problema poate fi eliminata – suficient in optiunea «CPU Fan Failure Warning» sa setezi «Disabled». Daca nu poti intra in BIOS din cauza cooler-ului, va trebui sa pui temporar un cooler simplu, pentru a face schimbari in BIOS.