Cu ceva timp in urma am scris un articol despre, cum se instaleaza si se actualizeaza corect driverul placii video, atingand si subiectul despre, cum poti afla ce placa video este instalata in calculator sau laptop.
In acest articol, voi descrie mai detaliat, cum poti afla ce placa video este instalata in Windows 10, 8.1 si Windows 7, precum si in cazuri, cand calculatorul nu porneste. Nu orice utilizator stie cum se face acest lucru, si se confrunta cu faptul, ca in managerul de dispozitive Windows este scris Controler video (VGA compatibil) sau adaptor grafic VGA, si nu stiu, de unde sa descarce driverul si ce anume trebuie sa instaleze. Iar jocurile, si aplicatiile care utilizeaza grafica, nu functioneaza fara drivere necesare.
- Cum pot afla modelul placii video utilizand Manager dispozitive Windows
- Afla, care este placa video utilizand Device ID (ID-uri hardware)
- Cum pot afla modelul placii video, daca calculatorul sau laptopul nu porneste
- Afla care este placa video utilizand programul AIDA64
- Metode suplimentare pentru a afla care este placa video utilizand utilitare Windows
- Vizualizarea informatiilor despre placa video in instrumentrul de diagnosticare (dxdiag)
- Instrumentul «Informatii de sistem»
Cum pot afla modelul placii video utilizand Manager dispozitive Windows
In primul rand, incerca sa vezi care este placa video instalata pe calculator – intra in manager dispozitive si verifica informatia.
Metoda cea mai rapida pentru a face acest lucru in Windows 10, 8.1, Windows 7 si Windows XP – apasa combinatia tastelor Win+R (unde Win – tasta cu emblema Windows) si introdu comanda devmgmt.msc
In Windows 10 punctul «Manager dispozitive» este disponibil si in meniul contextual al butonului Start.
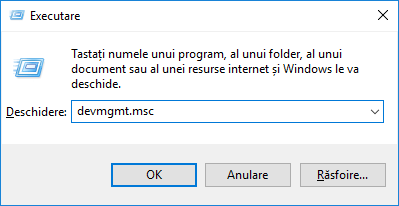
Cel mai probabil in lista dispozitivelor vei vedea rubrica «Placi grafice», si deschizand-o – modelul placii video (in cazul meu sunt doua placi, una integrata si una dedicata, vom analiza pe cea dedicata – NVIDIA. Vezi si: Ce inseamna placa video dedicata). Dupa cum am zis, chiar daca adaptorul video dupa reinstalarea Windows a fost detectat corect, pentru o functionare corecta trebuie sa instalezi drivere oficiale, in loc de cele oferite de Microsoft.
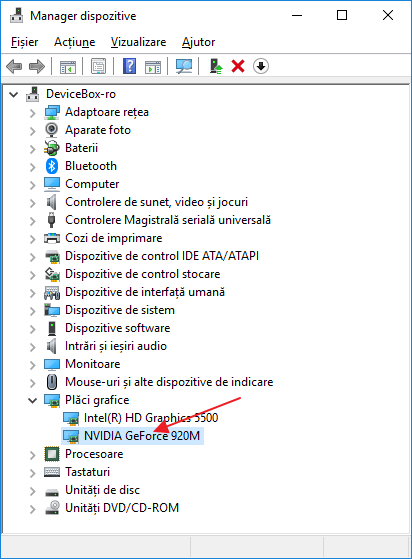
Cu toate acestea, poate fi si alta varianta: in fila placi video se afiseaza «Adaptor grafic standard VGA», sau, in cazul cu Windows XP – «Controler video (compatibil VGA)» in lista «Alte dispozitive». Asta inseamna, ca placa video nu a fost definita si Windows nu stie, ce drivere sa foloseasca. Va trebui sa afli singur.
Afla, care este placa video utilizand Device ID (ID-uri hardware)
Prima metoda, de obicei functioneaza – este identificarea placii video instalate utilizand ID-ul hardware.
In manager dispozitive apasa cu butonul drept al mouseului pe adaptorul vidoe VGA necunoscut si selecteaza «Proprietati». Apoi acceseaza fila «Detalii» si in campul «Proprietate» selecteaza «ID-uri hardware».

Dupa aceea, copiaza oricare dintre valori in clipboard (click dreapta si selecteaza elementul din meniul corespunzator), valorile cheie sunt cei doi parametri din prima parte a identificatorului – VEN si DEV, care sunt producatorul si dispozitivul.
Apoi, metoda cea mai simpla pentru a afla modelul placii video – intra pe site-ul https://driverpack.io/ro/catalog si introdu in campul de cautare ID-ul dispozitivului.
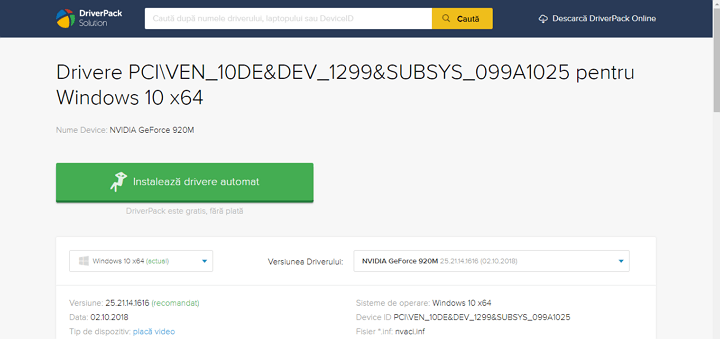
Ca rezultat, vei primi informatii despre placa grafica, precum si posibilitatea de a descarca driverul pentru ea. De fapt, eu recomand sa-l desarci de pe site-ul oficial NVIDIA, AMD sau Intel, mai ales ca acum stii, ce placa video ai.
Cum pot afla modelul placii video, daca calculatorul sau laptopul nu porneste
Una dintre optiunile posibile – necesitatea de a afla, ce placa video este instalata in calculator sau laptop, care nu prezinta semne de viata. In aceasta situatie, tot ce poti face (cu exeptia instalarii placii video in alt calculator) – analizeaza marcajele sau, in cazul placii video integrate – analizeaza specificatiile procesorului.
Placile video calculatoarelor desktop de obicei au un marcaj pe autocolantul de pe partea «plata», care permite determinarea chip-ului utilizat. Daca marcajul, ca in imaginea de mai jos lipseste, poate fi un identificator al producatorului, care poate fi introdus in cautarea pe Internet si cel mai probabil primele rezultatel vor contine informatii despre, ce fel de placa video este.

Ca sa afli care este placa video instalata in laptop cu contidia, ca acesta nu porneste, cel mai usor cu ajutorul cautarii specificatiilor modelului laptopului pe Internet, ar trebui sa contina astfel de informatii.
Daca este vorba despre marcajul placii video de la laptop, aici totul este mai dificil: poate fi vazut doar pe chip-ul grafic, iar ca sa ajungi la el, va trebui sa scoti sistemul de racire si sa elimini pasta termica (ceea ce nu recomand, daca nu esti sigur ca poti face acest lucru). Pe chip vei vedea marcajul, similar ca in imagine.
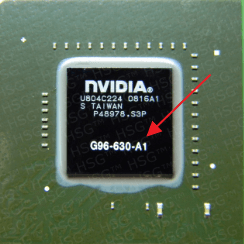
Daca cautam pe Internet dupa identificator, care este marcat in imagine, primele rezultate vor spune ca este un chip video, ca in screenshotul urmator.
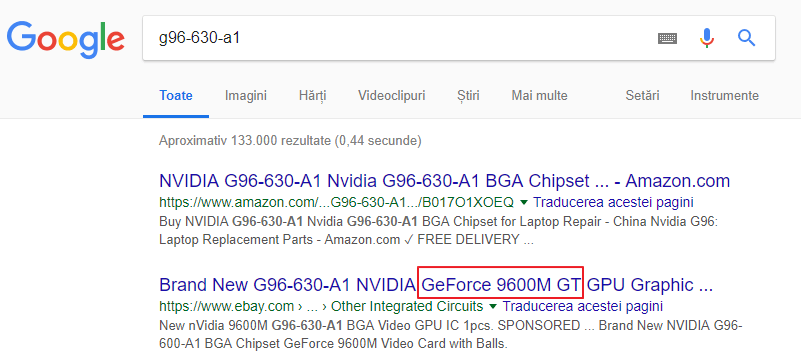
[tds_council]Nota: aceleasi marcaje exista si pe chip-urile placilor video desktop, si la ele de asemenea va trebui «sa ajungi», dand jos sistemul de racire.[/tds_council]
Pentru grafica integrata (placa video integrata) totul este mai simplu – cauta pe Internet specificatiile modelului de procesor al calculatorului sau laptopului, informatia, printre altele, va include si informatii despre grafica integrata utilizata (vezi imaginea de mai jos).
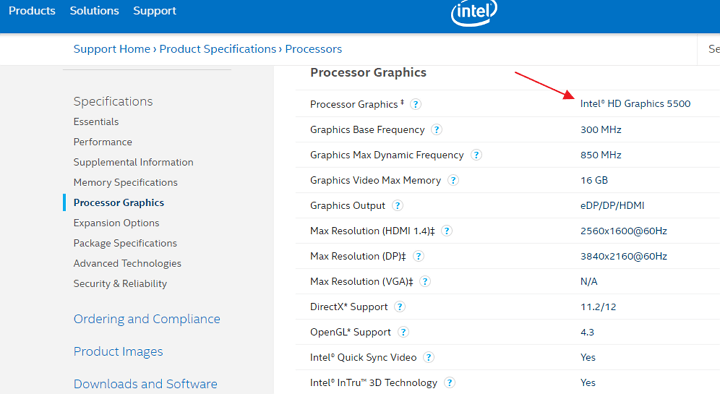
Afla care este placa video utilizand programul AIDA64
[tds_council]Nota: acesta nu este singurul program, cu care poti vedea, ce placa video este instalata, exista si altele, inclusiv gratuite: Cum pot afla caracteristicile calculatorului.[/tds_council]
Inca o modalitatea buna de a obtine informatii despre caracteristicile calculatorului – utilizarea programului AIDA64 (anterior Everest). Cu ajutorul acestui program poti afla nu doar informatii despre placa video, dar si alte caracteristici hardware. Chiar daca AIDA64 mertia un articol separat, aici vom vorbi doar in contextul acestui articol. AIDA64 poate fi descarcat gratuit de pe site-ul producatorului https://www.aida64.com/
De fapt, programul este comercial, dar pentru 30 de zile (desi cu anumite limitari) functioneaza bine si pentru a afla placa video, este suficienta si o versiune de incercare.
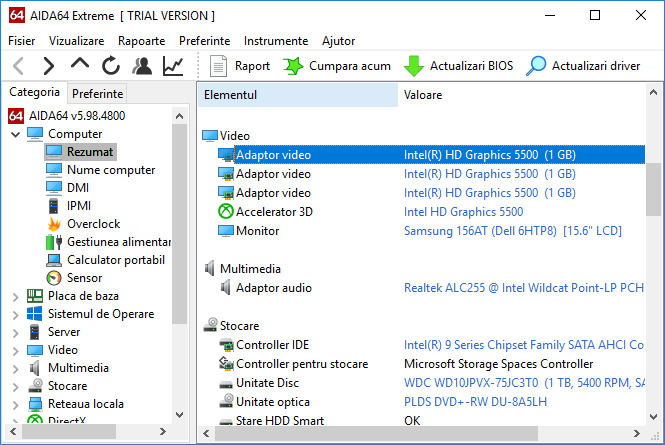
Dupa pornirea programului, deschide rubrica «Computer» – apoi «Rezumat», si gaseste in lista punctul «Video». Acolo vei vedea modeul placii video.
Metode suplimentare pentru a afla care este placa video utilizand utilitare Windows
Pe langa metodele descris, in Windows 10, 8.1 si Windows 7 sunt incorporate instrumente de sistem, care permit obtinerea informatiilor despre modelul si producatorul placii video, care pot fi utile in unele cazuri (de exemplu, daca accesul la manager dispozitive este blocat de catre administrator).
Vizualizarea informatiilor despre placa video in instrumentrul de diagnosticare (dxdiag)
In toate versiunile moderne Windows este instalata una sau alta versiune a componentelor DirectX, conceputa pentru a lucra cu grafica si sunet in programe si jocuri.
Aceste componente includ instrumentul de diagnosticare (dxdiag.exe), cu care poti afla ce placa video se afla in calculator sau laptop. Pentru a utilliza instrumentul, urmeaza acesti pasi:
- Apasa tastele Win+R de pe tastatura si introdu dxdiag in fereastra «Executare».
- Dupa incarcarea instrumentului de diagnosticare acceseaza fila «Ecran» (in cazul meu «Ecran» pentru placa video integrata si «Redare» pentru placa video dedicata).
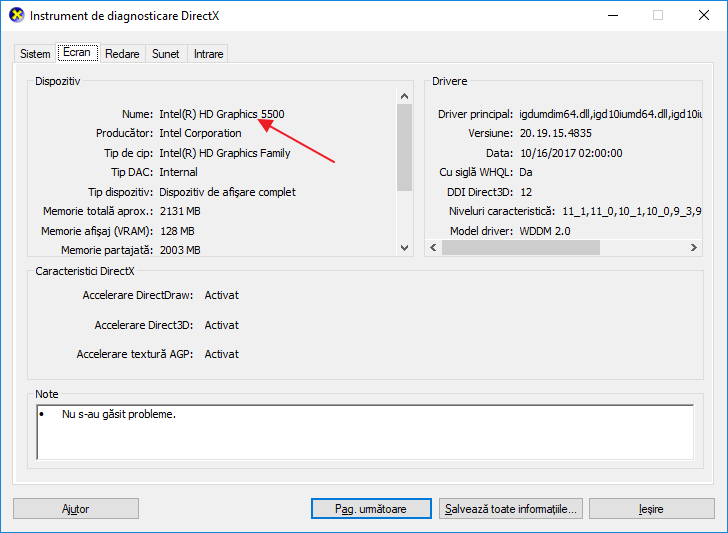
In aceasta fila va fi specificat modelul placii video (sau, mai precis, chipul grafic utilizat), informatii despre drivere si memoria video. Nota: cu acest instrument poti afla si versiunea utilizata DirectX.
Instrumentul «Informatii de sistem»
inca un utilitar Windows, care permite obtinerea informatiilor despre placa video – «Informatii de sistem». Porneste intr-un mod similar: apasa tastele Win+R si introdu msinfo32.
In fereastra rezumat sistem acceseaza rubrica «Componente» – «Afisare», si in campul «Nume» se va afisa placa video utilizata in sistem.
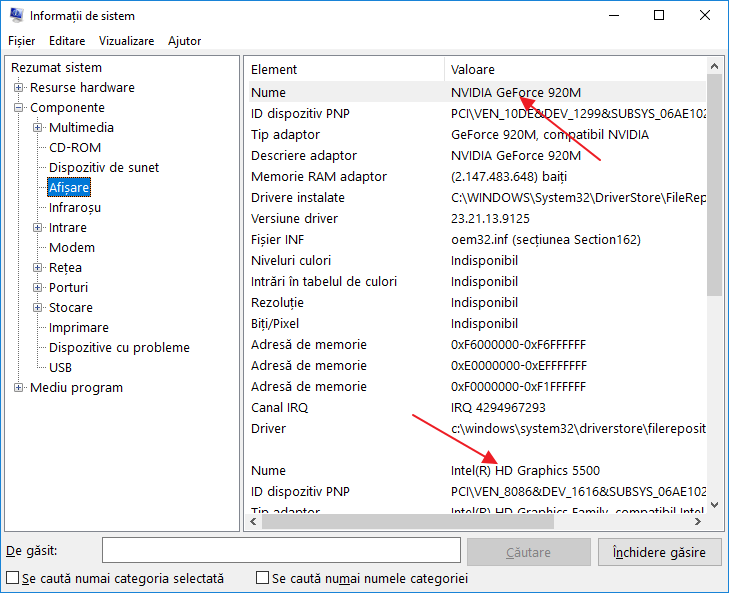
[tds_council]Nota: msinfo32 afiseaza incorect memoria placii video daca este mai mare de 2 GB. Aceasta problema este confirmata de Microsoft.[/tds_council]
Exista si alte metode pentru a afla care este placa video. Cu toate acestea, in cele mai multe cazuri, metodele descrise in acest articol sunt suficiente pentru acest scop.
si daca nu ai placa video instalata si nu mai stii ce model este ?? cum afli ce driver trebuie sa cauti pe net ?????
Asta e o problema mai des intalnita… nu ce ai scris tu sus…
Nu este logic ceea ce spui. Cauti driver pentru placa video in cazul in care o folosesti. Daca nu o folosesti, pentru ce sa cauti driver?
Zau ?! Si daca nu ai driver instalat la placa video unde naiba gasesti, ca nu scrie nimic despre placa video ! Si cum naiba afli driverul corezpunzator, cand nici macar nu stii ce sa cauti ??!!
Zau? Ai citit bine articolul? Cumva scrie in articol despre placa video instalata in calculator? Sau gresesc?
Eu am accelasi placi video ca ale tale am si eu geforce 920M si Intel(R) Graphics 5500 dar nu imi apare placa video gefroce 920M si nu stiu ce are am cd cu instalarea de la placi video de la laptop si acolo inainte imi aparea placa video dar acum nu-mi apare nimic(se poate sa se fi ars placa video)?
Ai umblat prin BIOS?
Incearca sa actualizei tot ce se va detecta de pe site-ul producatorului laptopului.