In acest articol despre, cum sa fac stick USB bootabil cu Windows 10. De fapt, metoda nu prea s-a schimbat in comparatie cu versiunea anterioara a sistemului de operare: la fel ca inainte, cu exeptia, poate, unor nuante, legate de incarcarea EFI si Legacy in unele cazuri.
In articol se descrie metoda oficiala pentru a crea stick USB bootabil cu Windows 10 Pro si Home (inclusiv pentru o singura limba) utilizand utilitarul oficial, precum si alte metode si programe gratuite, care te vor ajuta in scrierea stick-ului USB de instalare dintr-o imagine ISO cu Windows 10 pentru a instala sistemul de operare sau restaura sistemul. Te-ar putea interesa si: Cum setez in BIOS ca prima optiune sa booteze de pe stick usb.
Stick USB bootabil cu Windows 10 – metoda oficiala
Imediat dupa lansarea versiunii finale a noului sistem de operare, pe site-ul Microsoft a aparut utilitarul Windows 10 Installation Media Creation Tool, care permite crearea stick-ului USB bootabil pentru instalarea ulterioara a sistemului, descarcand in mod automat cea mai recenta versiune a sistemului (in prezent Windows 10 versiunea 1709 Fall Creators Update) si care creeaza stick USB pentru instalarea in modul UEFI si Legacy, compabitil pentru discuri GPT si MBR.
Aici ar trebui sa specific, ca cu ajutorul acestui utilitar vei obtine Windows 10 Pro (Profesional), Home (Acasa) sau Home pentru o singura limba (incepand cu versiunea 1709 imaginea de asemenea contine versiunea Windows 10 S). Intr-adevar, un astfel de stick se potriveste doar in cazul, in care ai cheia de licenta Windows 10, sau ai trecut interior la noua versiune, ai activat-o, iar acum vrei sa faci o instalare curata (in acest caz in timpul instalarii treci peste introducerea licentei, apasand «Nu am o cheie de produs», sistemul de operare se va activa automat in timpul conectarii la Internet).
Windows 10 Installation Media Creation Tool poate fi descarcat de pe pagina oficiala https://www.microsoft.com/ro-ro/software-download/windows10, apasand butonul «Descarcati intrumentul acum».
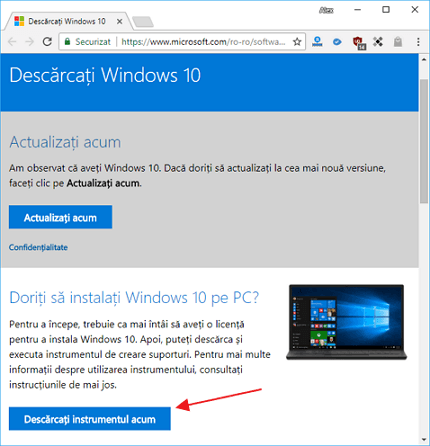
Pasii urmatori pentru crearea stick-ului USB bootabil Windows 10 vor arata astfel:
1. Porneste utilitarul descarcat si accepta termenii acordului de licenta.
2. Selecteaza punctul «Create installation media (USB flash drive, DVD, or ISO file) for another PC».
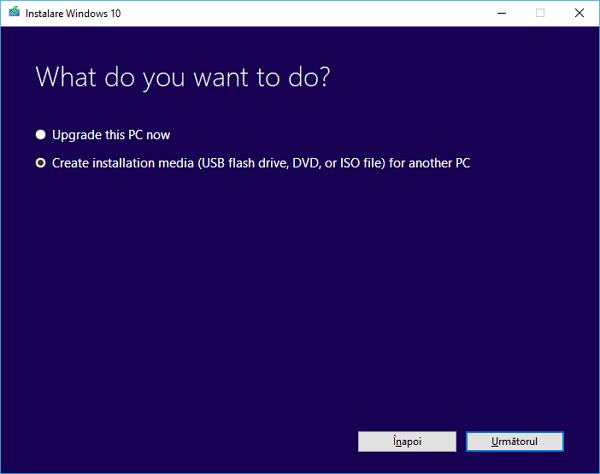
3. Specifica versiunea Windows 10, pe care vrei sa o scrii pe stick. Anterior a existat posibilitatea de alegere editii Professional sau Home, acum (octombrie 2017) – o singura imagine Windows 10, care contine editii Professional, Home, Home pentru o singura limba, Windows 10 S si pentru institutii de invatamant.
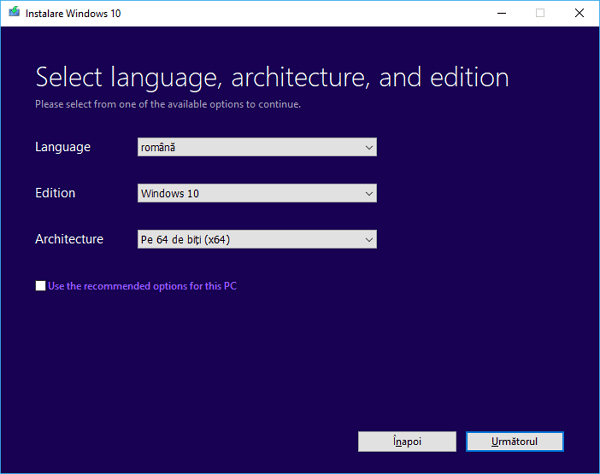
4. In cazul in care ai debifat optiunea «Use the recommanded options for this PC» si ai ales alta arhitectura sau limba, vei vedea o avertizare «Asigura-te, ca editia mediului de instalare corespunde cu editia Windows de pe calcualtor, pe care se va instala». Avand in vedere ca in acest moment imaginea contine toate editiile Windows 10, de obicei se trece peste aceasta avertizare.
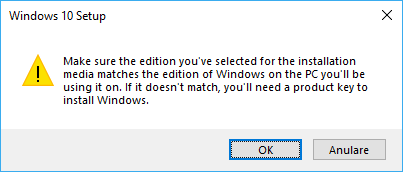
5. Bifeaza «USB flash drive» daca vrei, ca Installation Media Creation Tool sa inscriptioneze in mod automat imaginea pe stick USB (sau selecteaza punctul ISO file pentru descarcarea imaginii Windows 10 si inscriptionarea ulterioara pe o unitate).
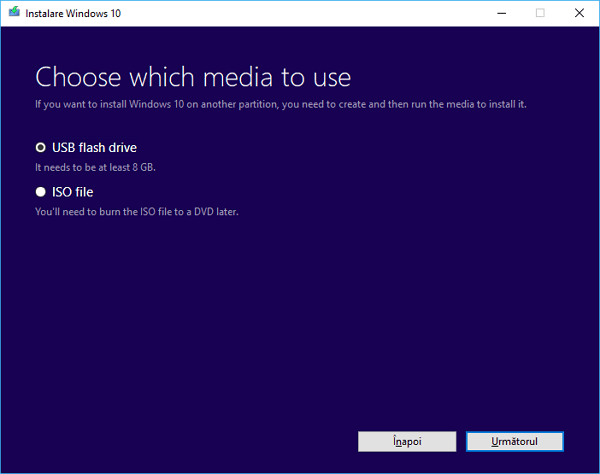
6. Selecteaza stick-ul, care se va utiliza . Important: toate datele de pe stick sau hard disk extern (de pe toate partitiile) vor fi eliminate. In acelasi timp, daca creezi o unitate de instalare pe un hard disk extern, vor fi utile informatiile de rubrica «Informatii suplimentare» de la sfarsitul acestui articol.
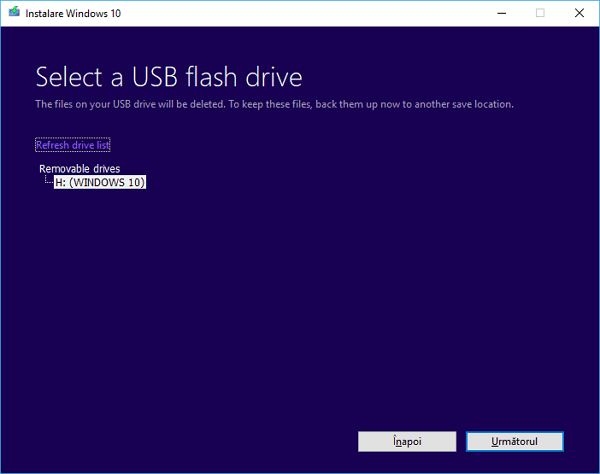
7. Va incepe descarcarea fisierelor Windows 10 si scrierea utlterioara pe stick, ceea ce poate dura un timp mai lung.
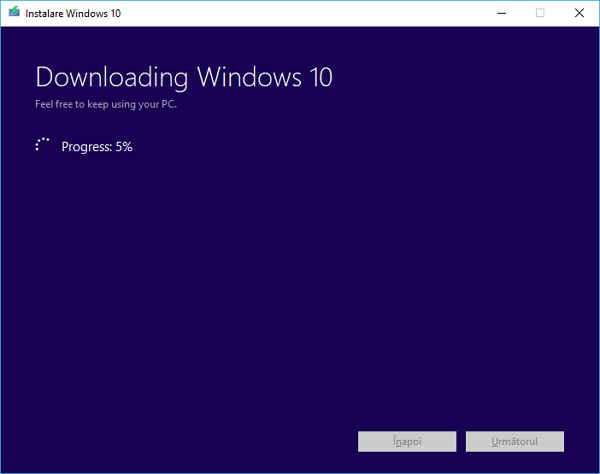
Dupa terminare vei avea un stick cu cea mai recenta versiune originala Windows 10, care va fi util nu doar pentru instalarea curata, dar si pentru restaurare in caz de erori.
Crearea stick-ului USB bootabil Windows 10 fara programe
Metoda crearii unui stick USB bootabil Windows 10 fara programe presupune, ca placa de baza (pe calculatorul, pe care se va utiliza stick-ul bootabil) este cu UEFI (majoritatea placilor de baza din ultimii ani), adica, suport boot-EFI, iar instalarea se fie efectuata pe discul GPT.
Vei avea nevoie: imaginea ISO si stick USB cu o dimensiune potrivita, formatat in FAT32 (obligatoriu pentru aceasta metoda).
Crearea unui stick USB bootabil Windows 10 consta din pasii urmatori:
- Monteaza imaginea Windows 10 in sistem (actveaza uneltele de sistem preinstalate sau cu ajutorul programelor cu ar fi Daemon Tools).
- Copiaza intregul continut al imaginii pe USB.
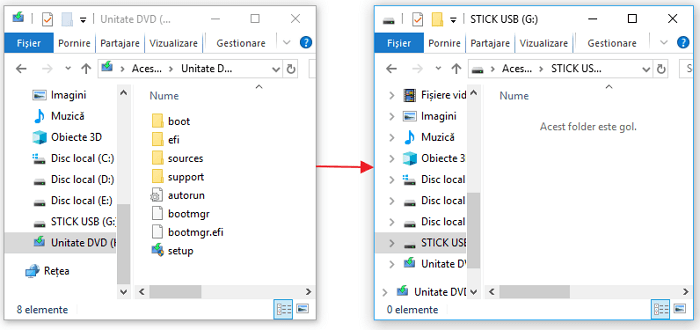
Am terminat. Acum, cu conditia ca pe calculator ai setat incarcarea in modul UEFI, vei putea cu usurinta boota si instala Windows 10 de pe stick-ul USB creat. Pentru a selecta bootarea de pe stick, recomand sa utilizezi meniul Boot Menu de pe placa de baza. Mai multe informatii in articolul Cum sa fac stick USB bootabil fara programe.
Rufus pentru inscriptionarea stick-ului USB bootabil
In cazul in care calculatorul sau laptopul tau nu are UEFI (adica ai BIOS obisnuit) sau dintr-un motiv metoda anterioara nu s-a potrivit, Rufus – un utilitar destul de bun (si in limba romana), pentru crearea stick-ului USB botabil.
Ruland utilitarul, selecteaza dispozitivul USB si in rubrica «Dispozitiv» bifeaza «Creeaza disk USB boot-abil» si selecteaza «Imagine ISO» din lista. Apoi, apasand butonul cu imaginea CD-ROM-ului, specifica calea catre Windows 10.
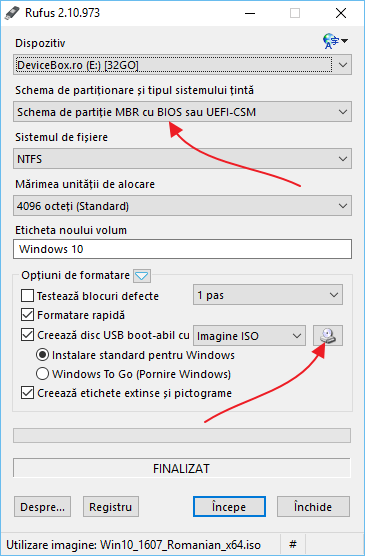
De asemenea, acorda atentia la rubrica «Schema de partitionare si tipul sistemului tinta». Ar trebui sa te bazezi pe urmatoarele:
- Pentru calculatoare cu BIOS obisnuit selecteaza «Schema de partitie MBR cu BIOS sau UEFI-CSM».
- Pentru calculatoare cu UEFI – Schema de partitie GPT cu UEFI.
Apoi apasa butonul «Incepe» si asteapta terminarea procesului de inscriptionare pe stick.
Mai multe informatii despre Rufus, si de unde poate fi descarcat in articolul: Stick USB bootabil UEFI GPT sau UEFI MBR in Rufus
Aplicatia Windows 7 USB/DVD Download Tool
Utilitarul oficial gratuit Microsoft, initial creat pentru inscriptionarea imaginilor Windows 7 pe CD sau USB nu si-a pierdut importanta si dupa lansarea Windows 10 – in continuare poate fi utilizat, daca ai nevoie de o distributie pentru instalare.
Procesul de creare stick-ului USB bootabil Windows 10 in acet utilitar este format din 4 etape:
1. Selecteaza imaginea ISO cu Windows 10 de pe calculatorul tau si apasa «Next».
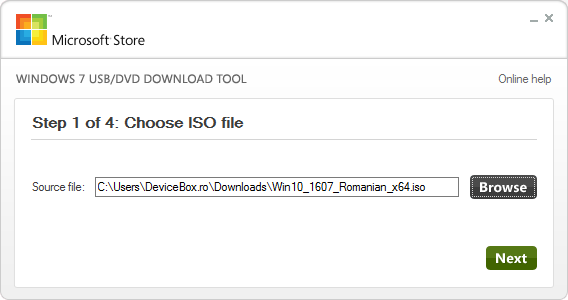
2. Selecteaza: USB device – pentru stick USB bootabil sau DVD – pentru crearea discului.
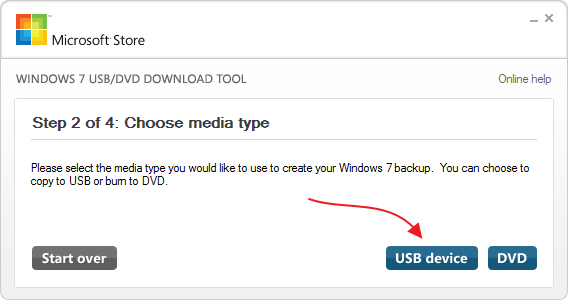
3. Selecteaza unitatea USB din lista. Apasa butonul «Begin copying» (va aparea avertizarea, ca toate datele de pe stick vor fi eliminate).

4. Asteapta terminarea procesului de copiere a fisierelor.
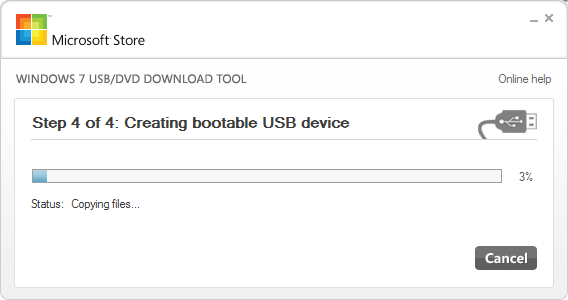
Acum crearea stick-ului USB bootabil este terminata, poti trece la utilizarea lui.
Windows 7 USB/DVD Download Tool poate fi descarcat de pe pagina http://wudt.codeplex.com/ (Microsoft chiar acest utilitar recomanda ca oficial pentru inscriptionare).
WinSetupFromUSB
WinSetupFromUSB – este aplicatia mea preferata pentru scrierea unitatilor USB bootabile. Poate fi folosit si pentru Windows 10.
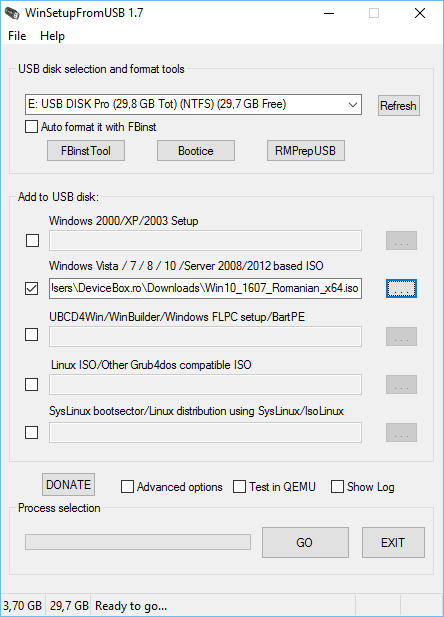
Procesul (in varianta de baza, fara nuante) consta din selectarea unitatii USB, bifarea campului «Auto format it with Fbinst», calea catre imaginea ISO Windows 10 si apasarea butonului «Go».
Pentru mai multe informatii: Cum fac stick USB bootabil cu ajutorul programului WinSetupFromUSB.
Informatii suplimentare
Informatii suplimentare, care pot fi utile in contextul crearii stick-ului USB bootabil Windows 10:
- In cazul in care dupa utilizarea unitatii USB externe (HDD) pentru crearea unitatii bootabile se creaza sistemul de fisiere FAT32 si se schimba volumul: in aceasta situatie, dupa ce fisierele de instalare de pe disc nu mai sunt necesare, apasa combinatia tastelor Win+R, introdu diskmgmt.msc si in gestionarea discurilor elimina toate partitiile de pe aceasta unitate, apoi formateaza-l cu sistemul de fisiere de care ai nevoie.
- Instalarea de pe stick USB poate fi realizata nu doar bootand din BIOS, dar si ruland fisierul setup.exe de pe unitate: singura conditie in acest caz – arhitectura sistemului instalat trebuie sa corespunda cu cea instalata (si pe calculator sa nu fie instalat sistemul de operare mai mare decat Windows 7). Daca trebuie sa modifici 32 de biti pe 64 de biti, instalarea trebuie sa o faci asa cum este descris in articolul Cum instalez Windows 10 de pe stick USB
Dar cum putem instala windows 10 home pe un pc facut pe piese?
Vezi aici.
Materialul este fff bun.
Chiar prost sa fii si tot te descurci.
Multumiri