In acest articol despre, cum se reseteaza «la setarile din fabrica», readucerea la starea initiala, sau, reinstalarea automata Windows 10 pe calculator sau laptop. Acum se face mai usor decat in Windows 7 si 8, deoarece s-a modificat metoda de stocare a imaginii pentru resetarea sistemului si in cele mai multe cazuri nu vei avea nevoie de CD sau stick USB. In cazul in care dintr-un motiv sau altul ceva nu functioneaza, poti efectua o instalare curata Windows 10.
Readucerea Windows 10 la starea initiala poate fi utila in cazuri, in care sistemul functioneaza incorect sau chiar nu porneste. Reinstalarea sistemului de operare cu aceasta metoda este posibila cu salvarea fisierelor personale (dar fara salvarea programelor).
Resetarea Windows 10 din sistemul instalat
Metoda cea mai simpla pentru a reseta Windows 10 presupune, ca sistemul porneste pe calculator. Daca este asa, atunci pasii descrisi mai jos vor permite efectuarea resetarii automate.
1. Intra in setari (prin meniu Start sau combinatia tastelor Win+I) – Actuallizare si securitate – Recuperare.
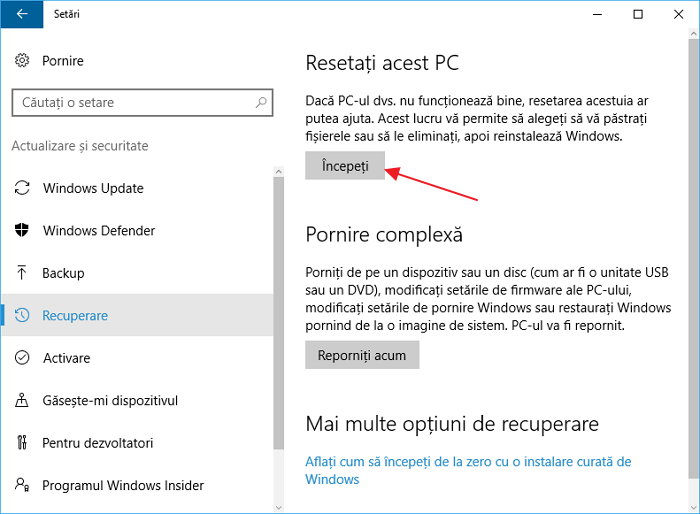
2. In rubrica «Resetati acest PC» apasa «Incepeti». Nota: daca in timpul resetarii se afiseaza mesajul, care spune ca lipsesc fisierele necesare, treci la a doua metoda din acest articol.
3. In fereastra urmatoare va trebui sa selectezi pastrarea fisierelor sau eliminare lor.
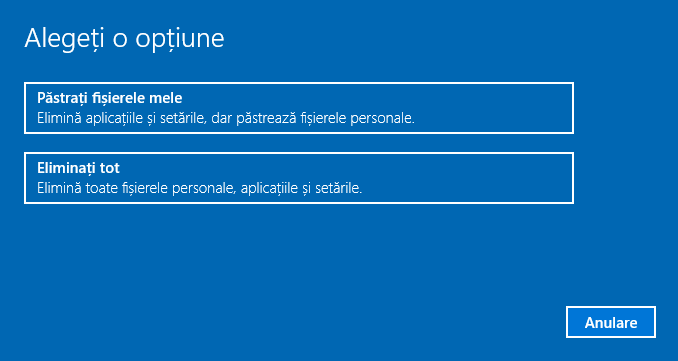
4. In cazul in care vei alege eliminarea fisierelor, va trebui sa selectezi «Eliminati numai fisiere» sau «Eliminati fisiere si curatati unitatea». Eu recomand prima optiune, numai daca nu dai laptopul sau calculatorul altei persoane. A doua optiune va elimina toate fisierele fara posibilitatea de recuperare si dureaza mai mult timp.
5. In fereastra «Pregatit pentru resetarea acestui PC» apasa «Resetare».

Va incepe procesul de reinstalare automata a sistemului, calculatorul va reporni cateva ori, si dupa resetare vei avea un Windows 10 curat. Daca ai ales optiunea «Pastrati fisierele mele», pe discul de sistem vei avea folderul Windows.old, care va contine fisierele sistemului vechi. Vezi articolul: Cum se elimina folderul Windows.old
Instalarea curata automata Windows 10 utilizand Refresh Windows Tool
Dupa lansarea actualizarii Windows 10 1607, in rubrica recuperarii a aparut o noua posibilitate pentru efectuarea instalarii curate sau reinstalarii Windows 10 cu ajutorul utilitarului Refresh Windows Tool. Utilizarea sa permite resetarea sistemului, cand prima metoda nu functioneaza si afiseaza erori.
1. In rubrica recuperarii, apasa punctul «Aflati cum sa incepeti de la zero cu o instalare curata de Windows».
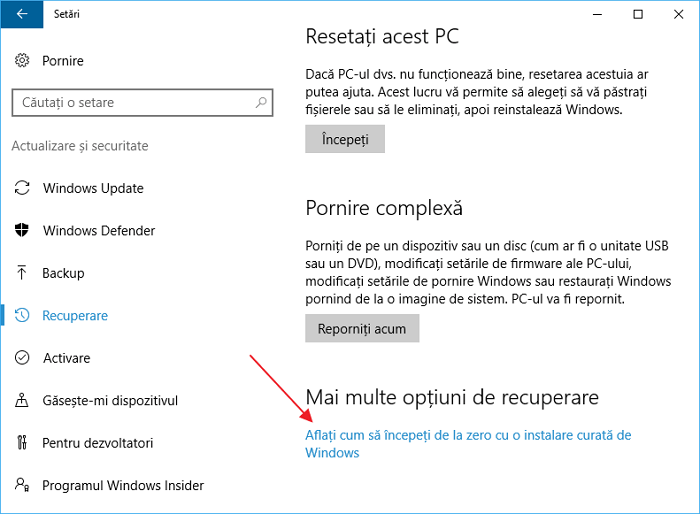
2. Vei fi redirectionat pe pagina site-ului Microsoft. In partea de jos a paginii apasa butonul «Descarcati instrumentul acum», si dupa descarcare porneste utilitarul.

3. Accepta acordul de licenta, selecteaza pastrarea fisierelor sau eliminarea lor, instalarea ulterioara (reinstalarea) a sistemului se va face in mod automat.
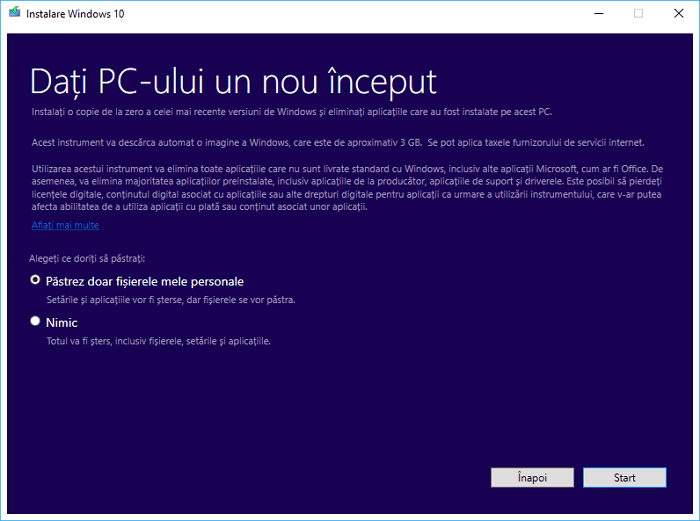
Dupa terminarea procesului (care poate dura un timp si depinde de performanta calculatorului si cantitatea datelor personale salvate) vei obtine Windows 10 complet reinstalat. Dupa intrarea in sistem recomand sa apesi combinatia tastelor Win+R, sa introduci comanda cleanmgr si sa apesi Enter, iar apoi sa apesi butonul «Curatare fisiere de sistem».
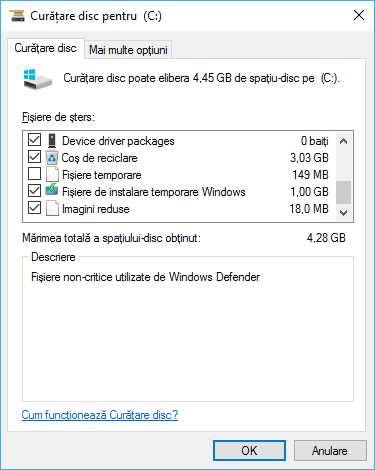
Aceasta functie poate elimina pana la 20 GB de date lasate in urma procesului de reinstalare a sistemului.
Reinstalarea automata Windows 10 daca sistemul nu porneste
In cazurile, cand Windows 10 nu porneste, resetarea poate fi facuta cu ajutorul resurselor producatorului laptopului sau calculatorului, sau utilizand o unitate de recuperare sau stick USB bootabil cu sistemul de operare.
Daca pe dispozitiv a fost preinstalat Windows 10, atunci metoda cea mai simpla pentru a readuce la setarile din fabrica este utillizarea anumitor taste la pornirea laptopului sau calculatorului. Mai multe informatii in articolul Cum readuc laptopul la setarile din fabrica.
Daca calculatorul nu indeplineste aceasta conditie, poti utiliza o unitate de recuperare Windows 10 sau stick bootabil (sau disc) cu distributia, de pe care trebuie sa pornesti sistemul in modul de recuperare. Mai multe informatii despre modul de recuperare in articolul: Cum creezi o unitate de recuperare in Windows 10.
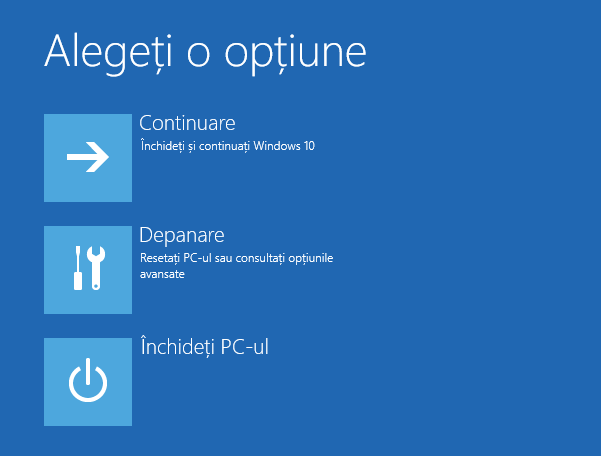
Boot-and in mediu de recuperare, acceseaza «Depanare», iar apoi – «Restaurare sistem».
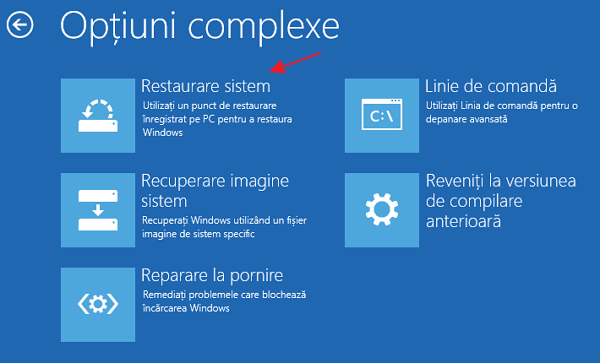
In continuare, la fel ca in cazul anterior, poti pastra sau elimina fisierele personale.
Dupa ce va incepe procesul de readucere a sistemului la starea initiala, calculatorul va reporni cateva ori.
Multumesc, apreciez faptul ca totul este in limba Romana!.
In meniul Intretinere sistem apare submeniul Event Viewer. Ce inseamna, la ce si cum se foloseste?
Event Viewer – Vizualizare evenimente. Unde este acest submeniu?
Cine poate sa scrie o carte cu titlul „Manual Windows 10” în limba romana ?.
In loc de carte poti vedea articolul Windows 10 – toate instructiunile