In acest articol vei gasi informatii despre conectarea castilor Bluetooth la laptop sau calculator cu Windows 11. Si daca este necesar, poti pune o intrebare in comentarii pentru a primi un rapuns rapid.
In Windows 11 Bluetooth functioneaza fara probleme. Driverul pentru adaptor se instaleaza automat, toate castile, pe care le-am conectat, s-au conectat fara nicio problema. Bineineteles, pot presupune, ca pe laptopurile vechi, sau PC cu adaptoare Bluetooth invechite pot aparea anumite probleme (cel mai des din cauza lipsei driverului functional).
Dupa imperecherea cu laptopul, castile se conecteaza automat la Windows 11 si sunetul din difuzoarele laptopului (in cazul meu) trece catre casti. La fel dupa oprirea castilor, sau cand le ascundem in carcasa de incarcare, sunetul va fi redat din dufuzoarele laptopului sau boxele PC-ului.
Conectarea castilor Bluetooth la Windows 11
Daca laptop-ul nu este foarte vechi, poti fara probleme conecta castile urmand pasii de mai jos. Cu alte cuvinte, daca calculatorul tau nu are fizic Bluetooth (mai ales daca este PC desktop, mai multe informatii aici), sau nu este configurat (nu sunt instalate drivere), atunci Bluetooth nu va functiona si nu vei putea conecta castile.
- Deschide setarile Bluetooth in Windows 11. Pentru a face acest lucru deschide Setari si acceseaza rubrica “Bluetooth si dispozitive”, sau deschide bara accesului rapid, apasa cu butonul drept al mouseului pe butonul Bluetooth si selecteaza punctul “Mergeti la setari”.
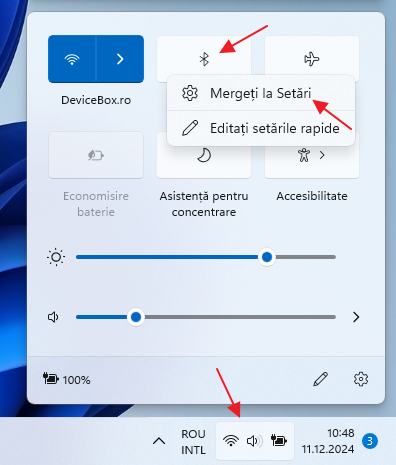
- In fila “Bluetooth si dispozitive” vor fi afisate dispozitive conectate (daca exista), butonul pentru activarea si dezactivarea Bluetooth, lista extinsa cu dispozitive conectate, etc. Activeaza Bluetooth (daca este dezactivat) si apasa butonul “Adaugati dispozitiv”.
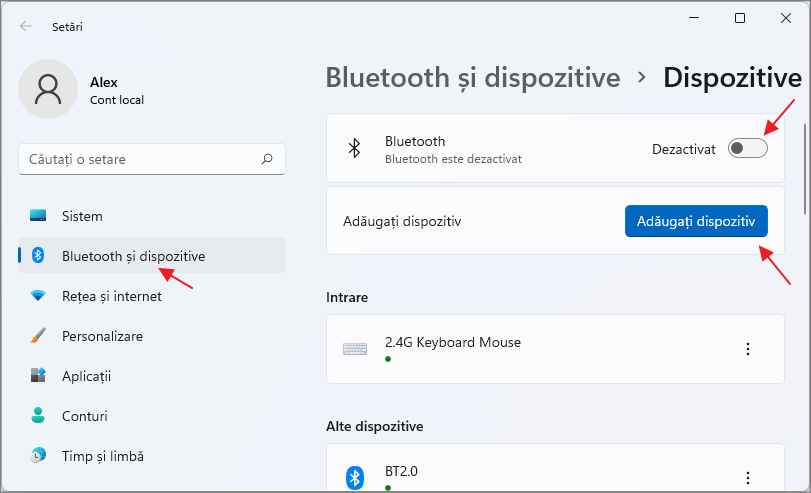
- In fereastra urmatoare apasa butonul “Bluetooth”.
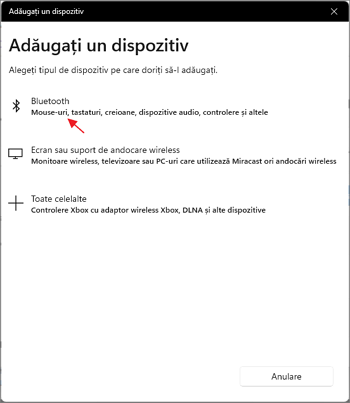
- Se va deschide o fereastra, in care va incepe cautarea dispozitivelor Bluetooth disponibile.
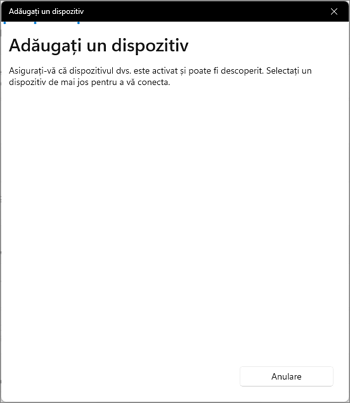
- In acest moment castile ar trebui sa fie pornite si cel mai important – castile sa fie in modul de asociere. Cu alte cuvinte, acestea trebuie sa fie accesibile altor dispozitive pentru ca Windows 11 sa poate detecta castile si sa se imperecheze cu acestea. De asemenea, castile sa fie deconectate de la toate celelalte dispozitive. In cele mai multe cazuri, cand castile sunt in modul de conectare, pe ele clipeste activ indicatorul. Cel mai des in culoarea albastru, alb sau rosu-albastru.

- Cum se activeaza modul de conectare la casti? Difera de la model la model. Castile clasice de obicei au un buton separat, sau se foloseste butonul de pornire.
- Apasa pe castile detectate si va incepe procesul de conectare. Dupa conectare se va afisa mesajul, care va indica ca dispozitivul este gata de utilizare. Apasa butonul “Gata” pentru a folosi castile.
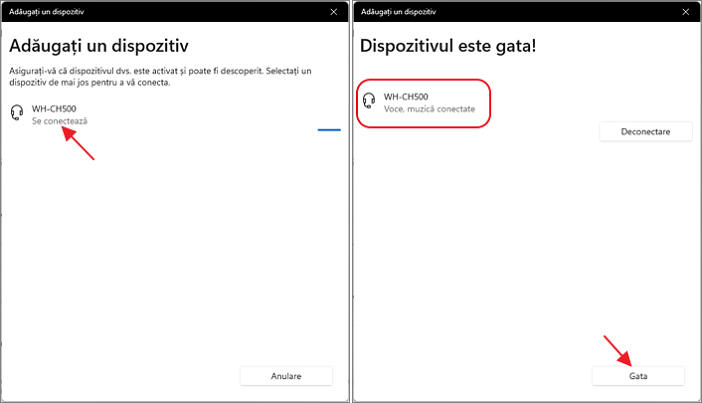
De asemenea, verifica starea castilor, care este indicat mai jos, sub nume. “Voce, muzica conectate” inseamna ca Windows 11 poate folosi aceste casti atat pentru a reda muzica, cat si ca casca pentru comunicarea prin mesajerie instant, etc. Adica, va functiona microfonul, dar sunetul va fi in format mono. Daca, de exemplu, se afiseaza statutul doar “Voce conectare”, inseamna ca dintr-un motiv sistemul nu poate emite sunet stereo pe aceste casti. Sau invers – daca doar “Muzica”, atunci microfonul nu va functiona.
Cum se deconecteaza sau elimina castile Bluetooth conectate?
Castile conectate vor fi afisate in setari, in rubrica “Bluetooth si dispozitive”.
Tot acolo sistemul va afisa incarcarea castilor. Pentru a opri castile, este suficient sa le opresti (sau sa le ascunzi in carcasa), sau sa accesezi meniul (trei puncte) din dreptul castilor in setari si sa selectezi punctul dorit. In acelasi meniu poti elimina complet castile din Windows 11, adica sa intrerupi imperecherea.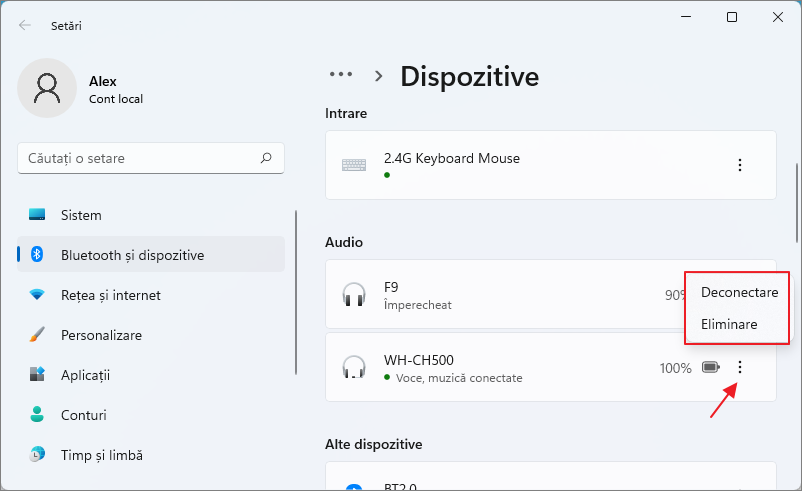
Dupa eliminare va trebui din nou sa le reconectezi, urmand pasii de mai sus.
Setari de iesire a sunetului prin casti Bluetooth
Nu cred ca vei avea nevoie, deoarece Windows 11 intelege bine, ca ai conectat casti wireless si redirectioneaza redarea autio catre acestea. Dar pentru orice eventualitate, voi arata cum se poate schimba dispozitivul pentru intrarea si iesirea sunetului. Adica, setarea castilor ca dispozitiv implicit pentru redarea muzicii si functionarea ca casti.
In rubrica “Bluetooth si dispozitive” – “Dispozitive” exista punctul “Sunet”. Acolo vei gasi rubrica “Iesire”. In ea poti alege dispozitivul, prin care calculatorul va reda sunetul si muzica. Dupa cum poti vedea, la mine sunt alese castile (este indicat numele castilor).
Tot acolo poti schimba volumul. De asemenea, verifica sa fie dezactivat “Audio mono”.
Daca vom derula pagina mai jos, vom vedea setarile de intrare audio. Apropo, din anumite motive la mine este selectat microfonul standard (incorporat in laptop), si nu microfonul de la castile Bluetooth conectate. Acest lucru poate fi corectat selectand “Headset” (adica casti) ca dispozitiv de intrarea audio.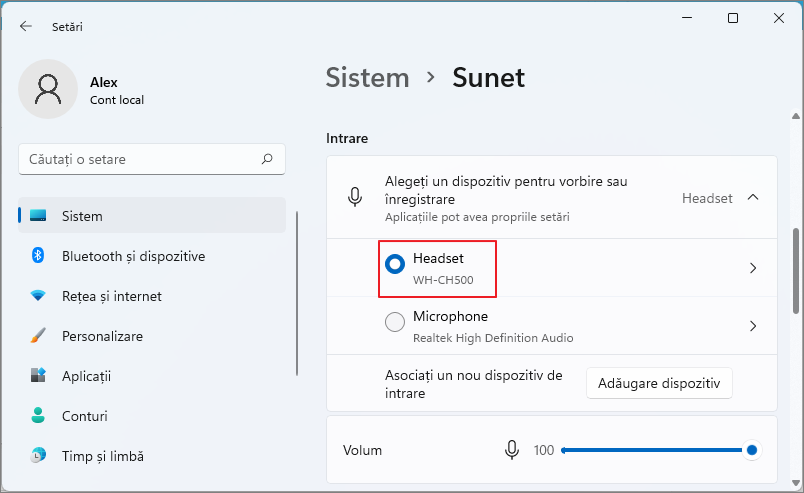
Daca iti este mai usor sa configurezi sunetul si microfonul in meniul, care a fos in versiunile anterioare Windows, deruleaza aceasta pagina si apasa pe “Mai multe setari de sunet”.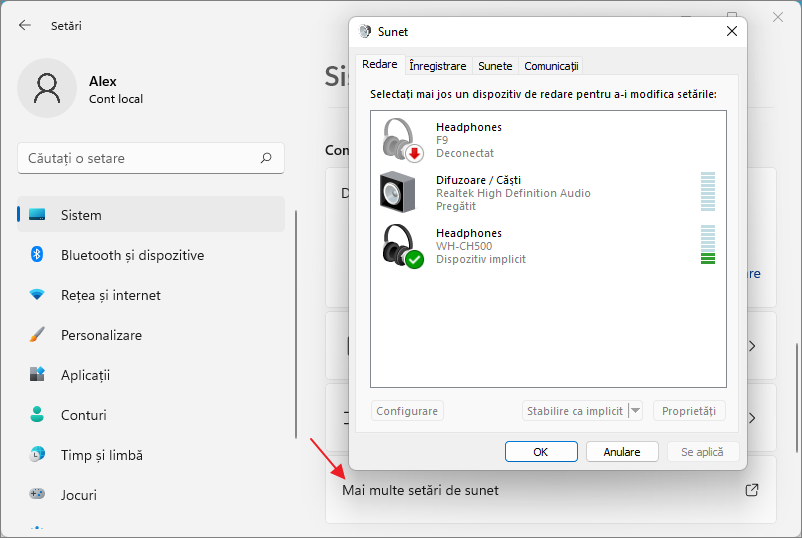
Se va deschide fereastra veche cu setarile sunetului, care a fost in Windows 10, 8.1 si Windows 7.
Probleme si erori posibile
Lipseste butonul pentru a activa Bluetooth in Windows 11. In rubrica “Bluetooth si dispozitive” nu exista nici o optiune pentru a activa aceasta functie si lipseste butonul in bara de activitati.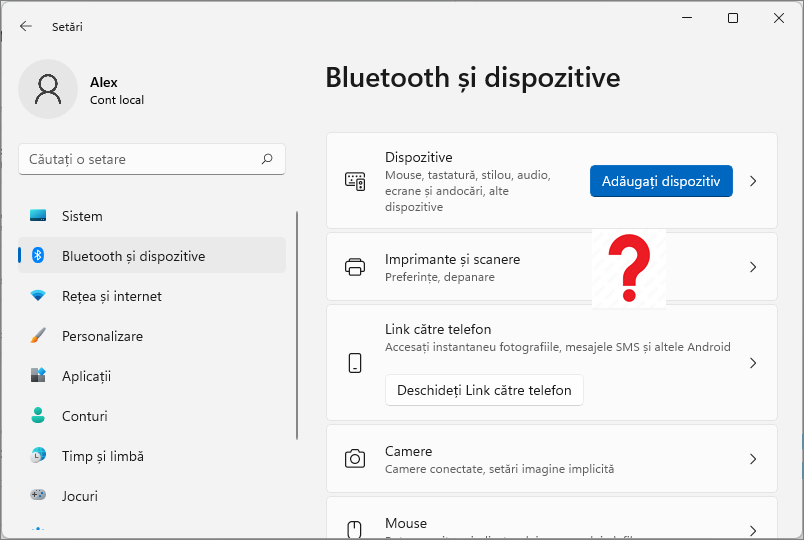
Cel mai probabil pe calculator lipseste fizic modulul Bluetooth, este dezactivat, sau nu este configurat (nu este instalat driverul).
In Manager dispozitive trebuie sa existe fila “Bluetooth” si modulul sa fie activat si fara erori. Ca in imaginea de mai jos (la tine adaptorul poate fi numit altfel):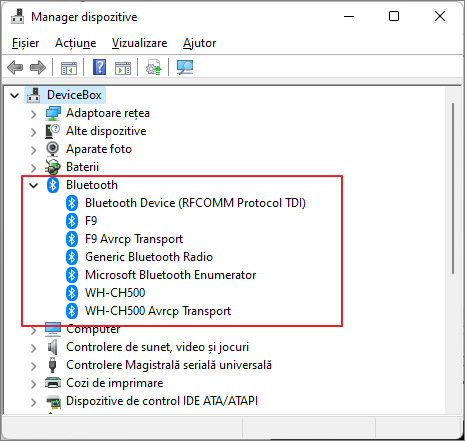
Intr-un articol am vorbit, cum se activeaza Bluetooth pe laptop.
Windows 11 nu gaseste castile Bluetooth. Cautarea dispozitivelor este in desfasurare, castile sunt pornite, dar laptopul nu le vede. Din propria experienta pot spune ca motivul, de regula, este faptul ca castile nu se afla in modul de conectare. Despre asta am vorbit mai sus. Asigura-te ca castile sunt deconectae de la alte dispozitive si sunt in modul de asociere.
Asta-i tot. Daca ai o problema cu conexiunea si nu o poti rezolva – descrie problema in comentarii. Voi incerca sa te ajut. De asemenea, voi fi recunoscator pentru orice informatie utila legat de acest subiect.