Cand apare necesitatea de a conecta la laptop (sau sistem Desktop) un dispozitiv-Bluetooth, destul de des utilizatorii se intreaba: unde gasesc Bluetooth pe calculator, si cum pot afla, daca laptopul sau PC-ul are Bluetooth. Nu orice utilizator intelege, cum functioneaza aceasta conexiune, unde poate fi gasit si cum se configureaza.
M-am uitat la instructiunile similare de pe alte site-uri, si acolo toata lumea recomanda in primul rand cautarea informatiiilor pe site-ul producatorului laptopului (caracteristici, dupa model), si verificarea, daca acesta este echipat cu modul Bluetooth. Acest lucru, bineinteles, poate fi facut. Doar ca mie mi se pare – inutil. Iata de ce:
- Laptopurile practic totdeauna sunt echipate cu modul incorporat Bluetooth. De multe ori este combinat cu Wi-Fi (este o singura placa prin care functioneaza bluetooth si Wi-Fi). Chiar si modele vechi, care au fost lansate in epoca Windows XP aveau suport pentru Bluetooth (modul incorporat). Asa ca daca ai laptop, acesta are suport integrat pentru Bluetooth.
- Sistem Desktop (PC), dimpotriva, in majoritatea cazurilor nu are suport pentru Bluetooth. Adica, nu are transmitatorul in sine (modul incorporat). Desi, acum deja exista multe placi de baza, care sunt echipate cu modul wireless (Wi-Fi + Bluetooth). De asemenea, modulul wireless poate fi conectat ca o placa PCI in interiorul unitatii de sistem sau ca un adaptor wireless USB extern. Daca nu stii daca calculatorul tau este echipat cu Bluetooth si nu vrei sa verifici componentele, poti intreba la suportul tehnic a companiei, de la care ai cumparat calculatourl. Sau vizualiza caracteristicile sale pe site. Daca calculatorul este nou, poti vedea caracteristicile placii de baza. Sau verifica in managerul de dispozitive (despre aceasta in continuare in articol). Daca nu are suport Bluetooth, te-ar putea ajuta articolul Cum se instaleaza Bluetooth pe calculator.
Informatia, pe care o vei gasi in continuare, se va potrivi atat pentru laptopuri, cat si pentru calculatoare desktop. Dar nu uita, laptopul cel mai probabil are suport pentru Bluetooth (modulul in sine), iar unitatea de sistem cel mai probabil nu are.
Cum gasesc Bluetooth pe laptop sau calcualtor?
Voi arata intregul proces pe Windows 10. In Windows 8.1 totul este apoape la fel. Iar in Windows 7, din cauza ca nu exista setari, Bluetooth poate fi gasit in panou de control.
Pictograma pe bara de activitati
Practic totdeauna, cand exista suport Bluetooth, sunt instalate drivere, in partea dreapta pe bara de activitati (langa ceas) se va afisa pictograma Bluetooth.![]()
Daca aceasta pictograma este prezenta, inseamna ca totul este in regula. Apasand pe ea poti deschide meniul pentru a conecta dispozitive prin Bluetooth, transfera/primi fisiere, accesa optiunile, etc. Te-ar putea interesa si: Cum transfer fisiere de pe calculator pe telefon prin Bluetooth.
Daca pictograma Bluetooth lipseste de pe bara de activitati, nu te dezamagi, s-ar putea pictograma sa fie dezactivata, sau lipseste din alt motiv.
Cauta Bluetooth in setari si centru de notificare Windows
- Acceseaza «Setari» prin meniul Start.
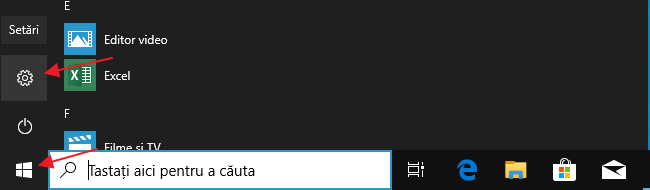
- Acceseaza rubrica «Dispozitive», apoi fila «Bluetooth si alte dispozitive». Daca aceasta fila nu exista, sau nu reusesti sa activezi Bluetooth, se afiseaza o eroare, atunci vezi urmatoarea metoda. Acest lucru inseamna ca calculatorul tau nu este echipat cu Bluetooth sau nu sunt instalate drivere. Daca este echipat si totul este configurat, atunci vei vedea o fereastra de genul (in care poti conecta dispozitive necesare).
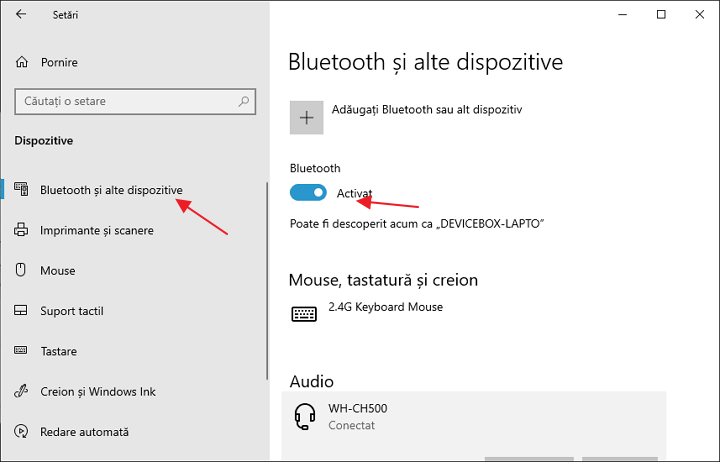
- De asemenea, trebuie sa fie un buton in centru de notificare.
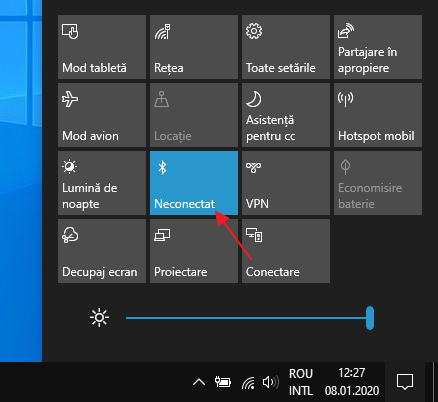
- Acest articol ar putea fi util: Cum activez Bluetooth pe laptop.
Verifica prezenta Bluetooth in manager dispozitive Windows
Aceasta este un metoda universala pentru toate versiunile Windows. Porneste manager dispozitive. Poti face acest lucru, de exemplu, apasand combinatia tastelor Win+R si intoducand comanda mmc devmgmt.msc
In manager dispozitive ne intereseaza fila «Bluetooth». Daca aceasta fila este prezenta, inseamna ca modulul este instalat si ar trebui sa functioneze. Deschide fila si vezi, daca exista adaptorul. Arata ca in imaginea de mai jos: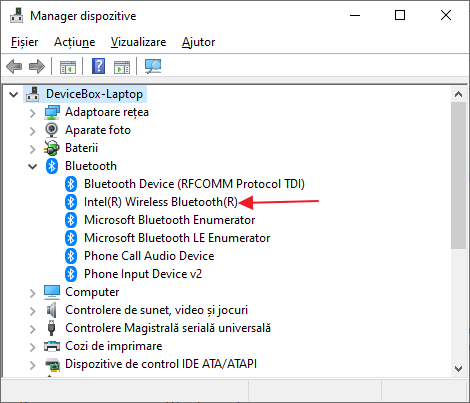
In functie de adaptor (producator, model), numele acestuia poate sa difere. Daca in manager dispozitive Bluetooth exista, iar in setari Windows si pe bara de activitati pictograma lipseste, vezi daca langa adaptor exista o pictograma sub forma de sageata sau semn de exclamare de culoare galbenta. Posibil, trebuie sa activezi adaptorul.
Daca langa adaptor se afla semnul exclamarii de culoare galbena si in proprietati o eroare – reinstaleaza driverul pentru Bluetooth.
Dar daca in manager dispozitive nu exista nici o referire despre Bluetooth, atunci exista doua optiuni:
- Calculatorul (laptopul) nu este echipat cu Bluetooth, sau s-a defectat (probabil, este dezactivat printr-un intrerupator mecanic de pe carcasa laptopului).
- Nu sunt instalate drivere pentru Bluetooth.
Cauza cea mai raspandita – cand nu sunt instalate drivere. In acest caz, in manager dispozitive ar trebui sa existe alte dispozitive necunoscute.
Unul din aceste dispozitive necunoscute poate fi adaptorul Bluetooth, pe care il cautam. Descarca de pe site-ul producatorului laptopului driverul pentru Bluetooth si instaleaza-l. Daca ai PC, inseamna ca trebuie sa descarci de pe site-ul producatorului adaptorului, sau placii de baza.
Informatii suplimentare
Pe unele modele de laptopuri, pe carcasa pot exista comutatoare mecanice, cu ajutorul caror poate fi activat sau dezactivat reteaua wireless. Probabil, inclusiv si Bluetooth. Verifica, poate laptopul tau are un astfel de comutator.
De asemenea, incearca sa inroduci aceasta combinatie de taste pe tastatura laptopului tau. Ca exemplu, pe laptop ASUS: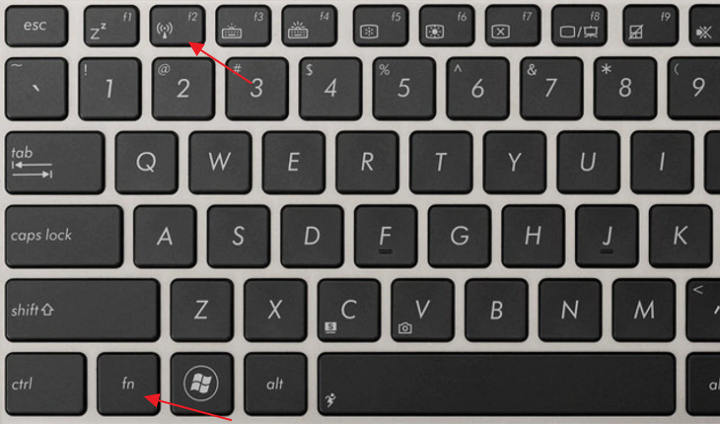
Se intampla ca pe laptop este instalat un utilitar special pentru gestionarea retelelor wireless, sau alimentarii. Sunt utilitare a producatorilor de laptop, si anume, Bluetooth poate fi dezactivat in acest utilitar, si nu il vei putea gasi nicaieri in sistem. Aproximativ asa arata pe laptopurile Lenovo: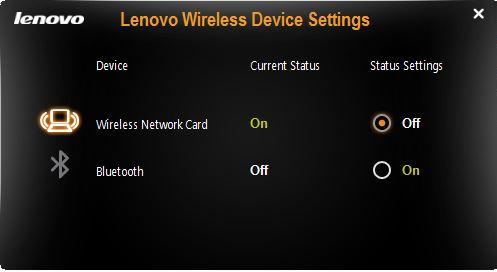
Pe laptopuri Acer, ASUS, Dell, HP, Toshiba, MSI, etc., astfel de utilitare de asemenea pot fi instalate. De obicei, sunt afisate in coltul din dreapta pe bara de activitati (o pictograma a utilitarului).
Acestea sunt toate metodele pentru a verifica si afla, daca exista conexiune Bluetooth pe laptop sau calculator cu Windows instalat. Sper ca ai reusit sa gasesti Bluetooth pe calculatorul tau. Daca ai intrebari, poti sa le lasi in comentarii la acest articol.