In Windows 11 pictogramele de pe bara de activitati in mod implicit sunt grupate, semnaturile pentru ele nu sunt afisate, ceea ce nu este util pentru orice utilizator. In versunea anterioara a sistemului de operare poti activa semnaturile butoanelor programelor deschise in bara de activitati. Versiunea actuala Windows 11 nu ofera aceasta optiune.
Daca aceasta setare este importanta pentru tine, exista utilitare terte, care permit dezactivarea gruparii pictogramelor din bara de activitati Windows 11.
Dezactiveaza gruparea butoanelor din bara de activitati utilizand ExplorerPatcher (gratuit)
Printre programele gratuite, care permit dezactivarea rapida gruparii pictogramelor de pe bara de activitati, recomand ExplorerPatcher. Urmeaza pasii pentru a dezactiva:
- Descarca fisierul de instalare ExplorerPatcher de pe pagina oficiala a dezvoltatorului din GitHub (fisiere pentru descarcare se afla in rubrica Assets) – https://github.com/valinet/ExplorerPatcher/releases/ si instaleaza programul: in timpul procesului de instalare nu vor apare ferestre de dialog.
- Imediat dupa instalarea programului, bara de activitati va capata un aspect similar cu versiunea anterioara a sistemului de operare, gruparea pictogramelor va fi dezactivata, vor aparea semnaturile pentru butoanele programelor si ferestrelor deschise.
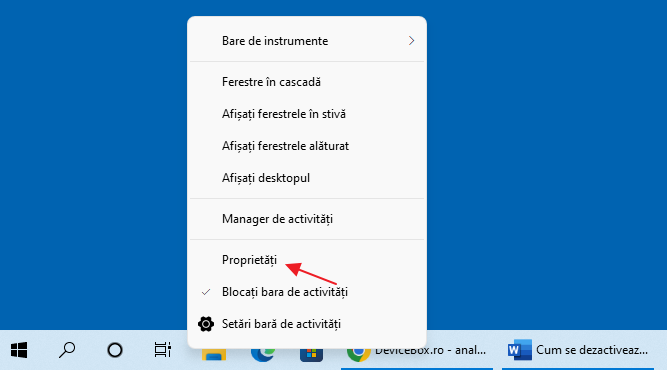
- Daca vei apasa cu butonul drept al mouseului pe bara de activitati si vei selecta «Proprietati», se va deschide fereastra de setari ExplorerPatcher. Din pacate, limba romana a interfetei lipseste. Punctele, responsabile pentru gruparea pictogramelor pe monitorul principal si suplimentar sunt marcate mai jos in imagine, in mod implicit este setat «Niciodata nu grupa».
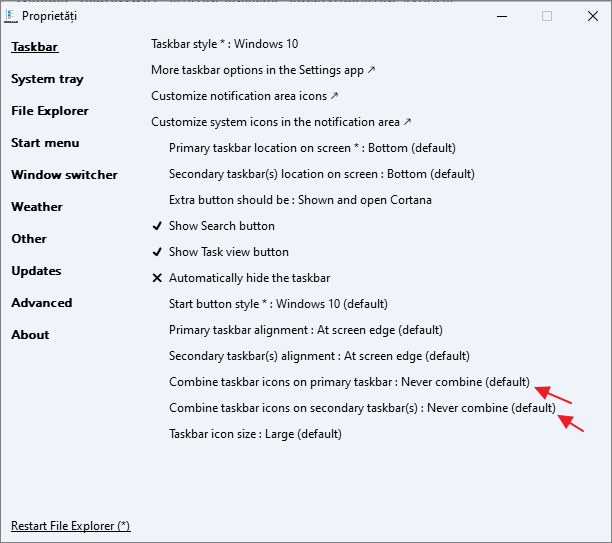
Optiuni suplimentare interesante pentru personalizarea barei de activitati si altor elemente Windows 11 in ExplorerPatcher includ:
- Locatia (jos, stanga, dreapta, sus), dimensiunea si alinierea la centru a pictogramelor din bara de activitati. Ascunderea automata barei de activitati de pe ecran.
- Pentru cititorii site-ului meu poate fi util eliminarea butonului Cortana (punctul «Extra button should be», selecteaza «Hidden»).
- Setari pentru afisarea zonei de notificare Windows 11, personalizarea ferestrelor de tip pop-up la clic pe pictograma (in stilul Windows 11 sau Windows 10).
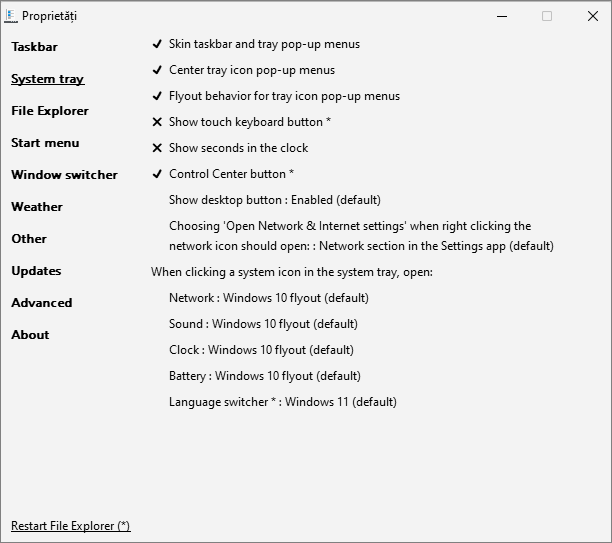
- In rubrica «File Explorer» poti activa meniurile contextuale clasice, personaliza stilul de afisare Explorer.
- Rubrica «Start Menu» permite modificarea aspectului meniului «Start», de exemplu, activa stilul Windows 10, plasa pe marginea ecranului, si nu pe centru, activa deschiderea automata rubricii «Toate aplicatiile».
- In rubrica «Windows switcher» poti personaliza aspectul si comportamentul interfetei de comutare a ferestrelor, prin apasarea tastelor Alt+Tab.
Daca vei dori sa dezinstalezi Explorer Patcher, utilizeaza dezinstalarea obisnuita din rubrica «Programe si caracteristici» a panoului de control (Cum se deschide panou de control Windows 11). Eliminarea utilitarului readuce toate setarile barei de activitati si altor elemente Windows 11 la valorile implicite.
Dezactivarea gruparii in StartAllBack
StartAllBack – program excelent si functional pentru personalizarea meniului Start, barei de activitati si altor elemente a interfetei Windows 11 in functie de preferintele fiecaruia. Utilitarul este partial tradus in limba romana, doar ca nu este gratuit, ofera o perioada de incercare care poate fi pana la 100 de zile. Utilitarul poate fi descarcat de pe site-ul oficial https://www.startallback.com/.![]()
Pentru a dezactiva gruparea pictogramelor de pe bara de activitati acceseaza rubrica «Taskbar» in fereastra principala a programului, si apoi seteaza «Never» in campul «Combine taskbar buttons» – imediat vei vedea modificarile.![]()
Pentru a deschide ulterior fereastra cu setarile StartAllBack suficient sa apesi cu butonul drept al mouseului pe bara de activitati si sa selecteazi «Proprietati». Si acestea nu sunt toate functiile de personalizare a interfetei Windows 11 in StartAllBack.