Cautarea Windows 10 – o functie utila, pe care o recomand pentru utilizare, daca, de exemplu, nu stii cum sa pornesti un anumit element a sistemului Windows 10. Din pacate, cu acesta adesea exista probleme si, despre rezolvarea lor am vorbit in articolul Nu functioneaza cautarea Windows 10 – cum se elimina eroarea. Dupa ce am scris acel articol, am gasit pe site-ul Microsoft un utilitar pentru remedierea problemelor cu cautarea in Windows 10, care poate fi util intr-o astfel de situatie.
In acest articol despre, cum se descarca si se utilizeaza scriptul Microsoft pentru a reseta cautarea Windows 10 (Reset Windows Search PowerShell script) in cazuri, cand apar probleme cu aceasta.
Utilizarea scriptului Microsoft pentru a remedia functionarea cautarii Windows 10
Utilizatorul incepator cel mai probabil se va confrunta cu problema, ca nu va putea descarca si utiliza scriptul «Reset Windows Search» de la Microsoft, si din acest motiv voi descrie pasii intr-un mod cat mai detaliat posibil:
- De pe site-ul oficial https://www.microsoft.com/en-us/download/100295 descarca scriptul pe calculator. Recomand sa-l descrarci intr-un loc de pe calculator, a carui cale vei putea usor introduce de pe tastatura (de preferat si sa nu contina spatii).
- Porneste Windows PowerShell cu drepturi de Administrator, pentru a face acest lucru poti apasa cu butonul drept al mouseului pe butonul «Start» si selecta elementul corespunzator dn meniul contextual. Daca aceasta metoda nu functioneaza, exista si alte metode pentru a porni PowerShell in Windows 10 cu drepturi de administrator.
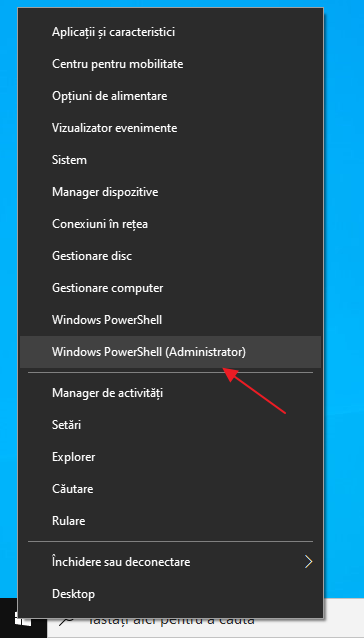
- In PowerShell introdu comanda
Set-ExecutionPolicy Unrestricted
si apasa Enter, la solicitare raspunde cu Y (da) si iar apasa Enter.
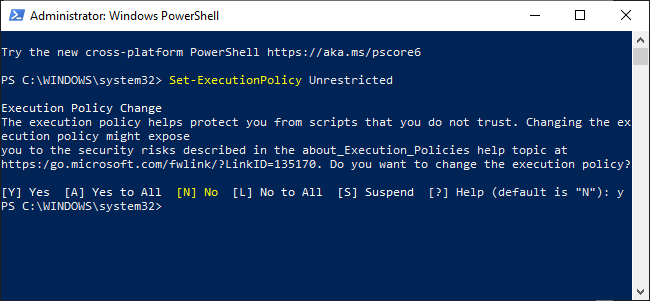
- In fereastra PowerShell introdu calea catre fisierul descarcat pentru resetarea cautarii Windows 10, de exemplu, C:\ResetWindowsSearchBox.ps1 si apasa Enter.
- La solicitarea pentru rularea scriptului, tasteaza R si apasa Enter. Vei fi informat ca cautarea Windows a fost resetata, Done, si se va solicita sa apesi orice tasta – apasa.

- Readu politicile rularii scriptului PowerShell cu comanda Set-ExecutionPolicy Restricted cu urmatoarea confirmare (Y).

Dupa finalizare, inchide fereastra PowerShell si reporneste calculatorul sau laptopul.
Cel mai probabil dupa resetare cautarea va functiona corespunzator, cu conditia, ca n-ai dezactivat servicii si functii cu ajutorul unor programe terte pentru dezactivarea functiilor Windows 10 sau optimizarea sistemului.
Daca cautarea nici acum nu functioneaza (si chiar metodele descrise in articolul mentionat mai sus nu ajuta), probabil, metoda cea mai buna pentru a rezolva problema va fi resetarea Windows 10 cu pastrarea datelor.
Îmi place acest sistem de operare