Daca sistemul de operare nu functioneaza corect, iar problemele nu pot fi rezolvate, poti efectua o reinstalare automata a sistemului – resetarea Windows 11 la starea initiala, in multe cazuri aceasta optiune de restaurare este destul de utila si nu necesita instalarea manuala a sistemului, precum si permite salvarea datelor.
In acest articol despre, cum se reseteaza Windows 11 la setarile din fabrica atat in cazul in care autentificarea in sistem este posibila, precum si in cazul in care autentificarea nu este posibila din cauza unor erori critice, precum si informatii suplimentare care pot fi utile in contextul acestui subiect.
Resetarea Windows 11 la setarile din fabrica sau reinstalarea automata din Setari
Metoda clasica pentru a reseta Windows 11, oferita de Microsoft – utilizarea punctului corespunzator in «Setari», pentru asta trebuie sa ai posibilitatea de autentificare:
- Intra in «Setari» prin meniul «Start» sau apasa tastele Win+I de pe tastatura.
- In rubrica «Sistem» acceseaza punctul «Recuperare».
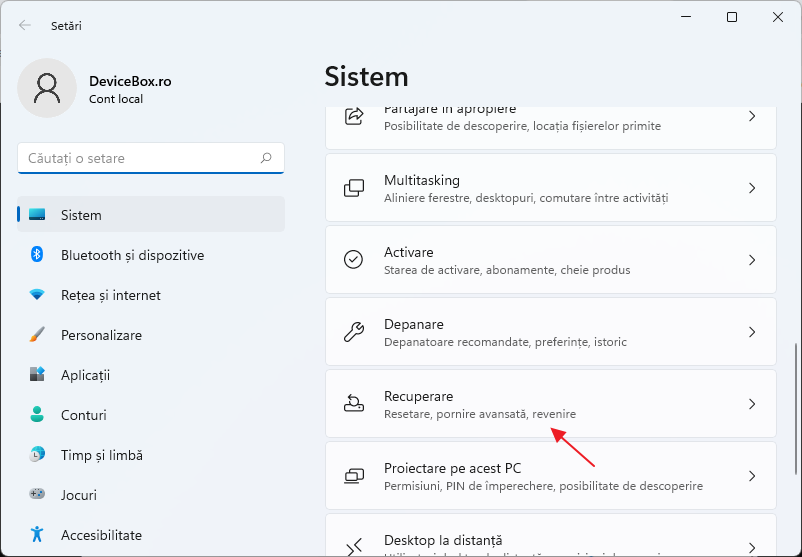
- In rubrica «Optiuni de recuperare» in punctul «Resetati acest PC» apasa butonul «Resetare PC».

- Daca doresti, poti reseta Windows 11 utilizand linia de comanda sau fereastra de dialog «Executare» (Win+R), in loc de pasii 1-3 folosind comanda
systemreset -factoryreset
- Se va deschide fereastra resetarii PC-ului. Selecteaza: «Pastrati fisierele mele» (este vorba despre fisiere personale – programele si jocurile instalate va trebui sa reinstalezi, dar programele de la producator sunt reinstalate in mod implicit) sau «Elimina tot» (in acest caz vor fi sterse si conturile – in timpul configurarii initiale acestea vor trebui create din nou).
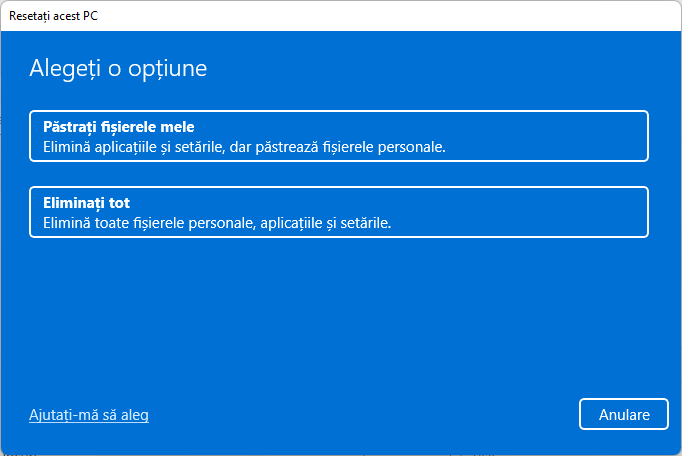
- Selecteaza optiunea de reinstalare automata: «Descarcare din cloud» (in acest caz se va descarca imaginea originala de la Microsoft si resetarea se va realiza utilizand-o) sau «Reinstalare locala» (in acest caz se vor folosi fisiere de sistem, care se afla pe calculatorul tau).
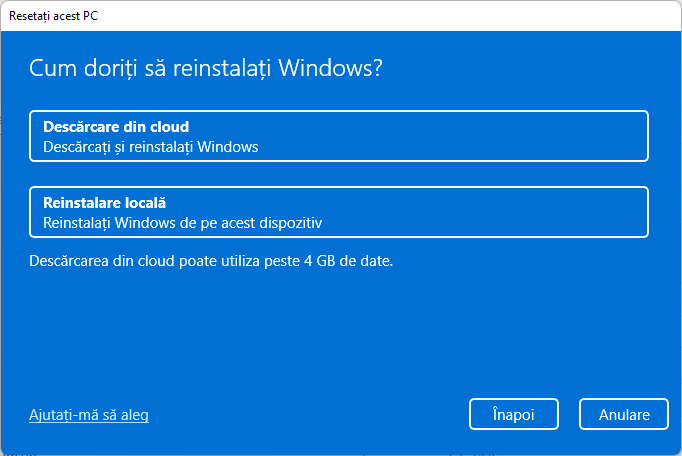
- In fereastra urmatoare vei vedea un rezumat al operatiunilor care vor fi efectuate in acest proces.
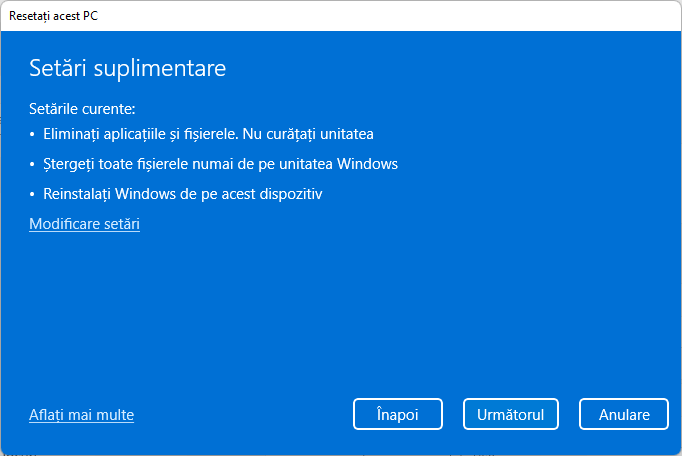
- Daca vei apasa pe «Modificare setari», vei putea seta optiuni suplimentare: de exemplu, stergerea fisierelor de pe toate unitatile (de exemplu, fisierele de pe unitate D si altele in mod implicit nu vor fi atinse), curatarea datelor (fara posibiliatea de a recupera datele – un proces lung), pentru unele dispozitive – dezactivarea recuperarii programelor preinstalate de producatorul calculatorului.
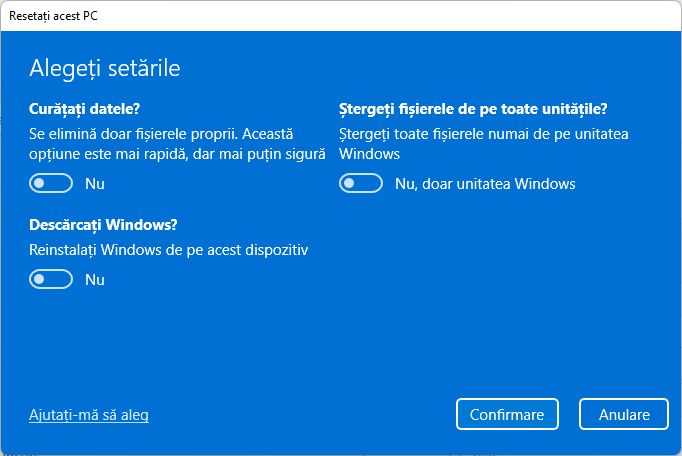
- Apasa «Urmatorul». Din nou vei vedea un rezumat al operatiunilor care vor fi efectuate. Atentie: procesul poate dura cateva ore, mai ales daca ai HDD si nu SSD – nu reporni laptopul daca ruleaza de la baterie. Te-ar putea interesa si: Cum verific daca am SSD sau HDD pe calculator sau laptop.
- Apasa butonul «Resetati» – calculatorul va fi pregatit, repornit si va incepe procesul de resetare Windows 11 la starea initiala. In timpul resetarii la un anumit procent sistemul poate «ingheta» – in acest caz nu incerca sa-l opresti, suficient sa astepti, uneori – o perioada lunga de timp.
Dupa resetare va trebui sa efectuezi configurarea initiala a sistemului – selectezi tara si limba, accepti acordul de licenta, creezi un utilizator (daca resetarea a fost efectuata cu stergerea datelor), modifici setarile de confidentialitate si astepti aplicarea setarilor.
In toate cazurile aplicatiile incorporate Windows 11, driverele dispozitivului, si pentru unele calculatoare si laptopuri – programele producatorului, vor ramane la locul lor. Si, reamintesc, utilizand optiunile implicite de resetare, datele de pe disc, care nu sunt de sistem, nu vor fi eliminate.
Reintalarea automata in mediul de recuperare
Daca resetarea sau reinstalarea automata Windows 11 utilizand «Setari» nu functioneaza sau autentificarea in sistem nu este posibila (dar ai acces la ecranul de blocare), poti incerca mediul de recuperare. Pentru a face acest lucru poti folosi una dintre metode:
- Setari – Sistem – Recuperare, apasa butonul «Reporniti acum» in rubrica «Pornire complexa».
- Tinand apasat tasta Shift la apasarea punctului «Repornire» din meniul de inchidere.
- Pe ecranul de blocare apasa butonul de pornire din dreapta jos, si apoi tinand apasat Shift, apasa «Repornire».
- In cazul unor erori de sistem pe ecranul cu descrierea si codul de eroare poate fi un link sau specificarea tastei (de exemplu, F8) pentru a deschide «Optiuni avansate» – acesta este mediul de recuperare.
- Dupa mai multe incercari de pornire nereusite urmat cu oprirea utilizand butonul de pornire de asemenea porneste mediul de recuperare.
Ca rezultat, calculatorul va fi repornit, si vei ajunge in mediul de recuperare, unde pentru resetare poti utiliza pasii urmatori:
- Acceseaza punctul «Depanare».
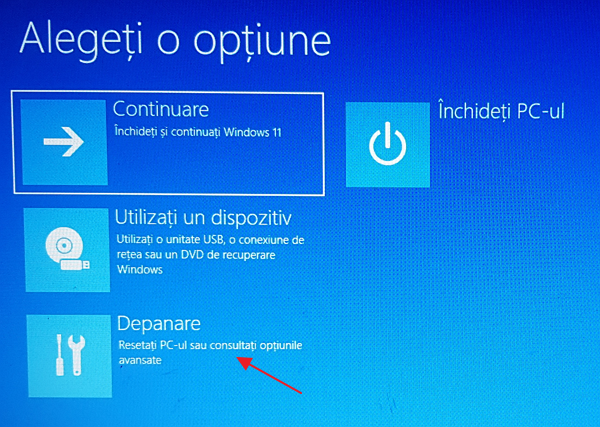
- Apasa «Resetati acest PC».
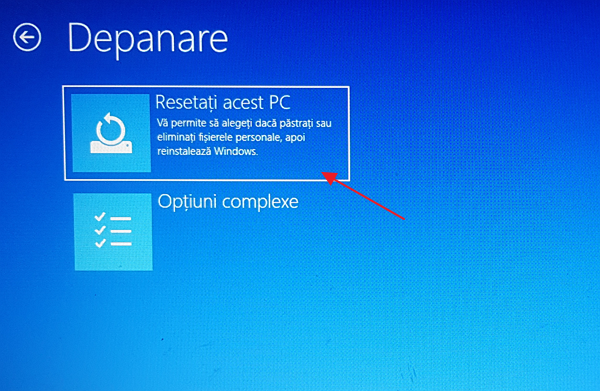
- Selecteaza optiunea – «Pastrati fisierele mele» sau «Stergeti totul».
Pasii urmatori sunt identici cu pasii din metoda anterioara, incepand cu pasul 5.
Daca nu reusesti sa resetezi calculatourul, si se afiseaza mesajul in care se spune ca calculatorul nu a putut fi restaurat, poti incerca alta metode de resetare, de exemplu, descarcarea din cloud sau incearca sa reinstalezi Windows 11 – poti face acest lucru si fara a formata discul, pastrand datele utilizatorului, de exemplu utilizand stick USB bootabil Windows 11.