Daca vrei sa efectuezi o instalare curata a sistemului de operare pe calculator sau laptop, vei avea nevoie de o unitate USB de instalre Windows 11 sau stick USB bootabil.
In acest articol despre, 5 metode pentru a crea stick USB bootabil Windows 11. La inceput metoda oficiala, oferita de Microsoft, si apoi – metode suplimentare, care de asemena poti fi utile pentru acest scop.
Metode pentru a crea stick USB bootabil Windows 11
Pentru a crea stick USB bootabil cu Windows 11 poti utiliza diferite metode: cea oficiala oferita de Microsoft cu ajutorul utilitarului Media Creation Tool sau instrumente terte, care sunt mai rapide, in cazul in care ai deja imaginea ISO descarcata.
Crearaea stick-ului USB bootabil Windows 11 in Media Creation Tool
Prima metoda – utilizarea Media Creation Tool, utilitarul oficial Microsoft pentru scrierea stick-ului USB bootabil. Penru a face stick-ul, urmeaza pasii:
- Pregateste stick-ul USB cu cel putin 8 GB spatiu, conecteaza-l la calculator. Tine cont ca toate datele de pe stick vor fi sterse. Daca vei utiliza un hard disk extern, toate partitiile vor fi sterse de pe acesta.
- Acceseaza pagina oficial Microsoft https://www.microsoft.com/ro-ro/software-download/windows11 si, in rubrica «Crearea suportului de instalare Windows 11» apasa «Descarca acum», pentru a descarca Media Creation Tool.
- Porneste utilitarul si accepta termenii acordului de licenta.
- Pe ecranul «Selectati limba si editia» in mod implicit sunt setate parametrii potriviti cu sistemul actual. Daca doresti poti debifa punctul «Utilizati optiunile recomandate pentru acest PC» si alege alta limba. Editia nu poate fi schimbata – va fi Windows 11 pe 64 de biti, care contine versiunea Pro si Home a sistemului. Apasa «Urmatorul».
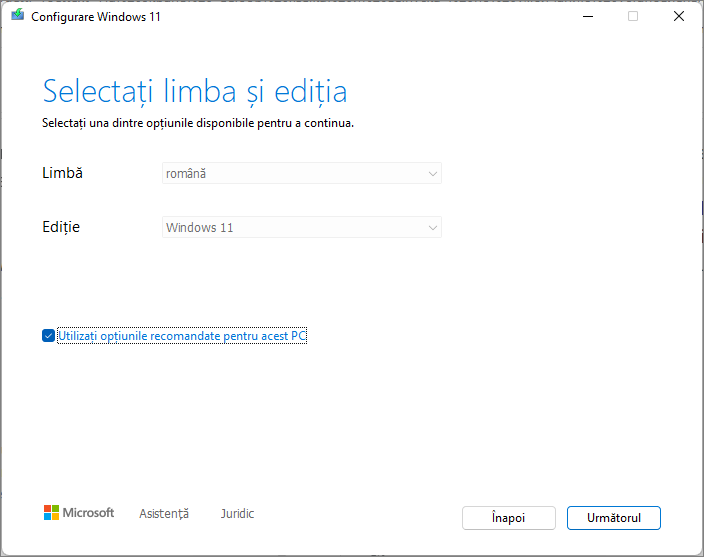
- La pasul «Alegeti ce suport fizic sa utilizati» selecteaza punctul «Unitate flash USB» si apasa «Urmatorul».
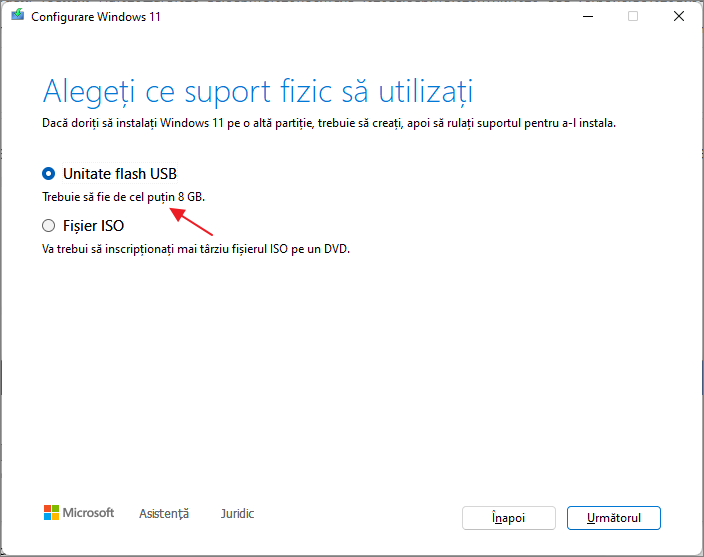
- Selecteaza stick-ul dorit din lista unitatilor amovibile, pe care se va face scrierea. Daca apare mesajul «Nu putem gasi o unitate flash USB» chiar daca stick-ul este conectat, motivul poate fi unitatea conectata este recunoscuta de sistem ca unitate locala, si nu ca unitate amovibila. Reamintesc, ca dupa apasarea «Urmatorul» toate datele de pe stick-ul selectat vor fi sterse.
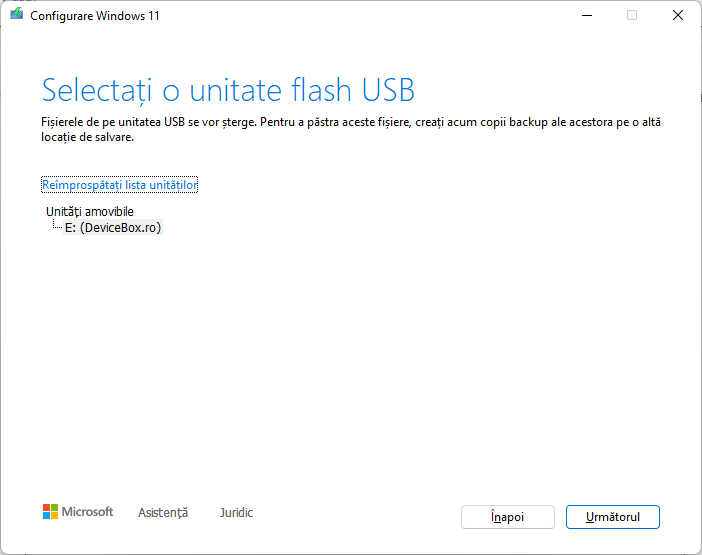
- Asteapta terminarea procesului de descarcare a fisierelor Windows 11 si crearea suportului de instalare.
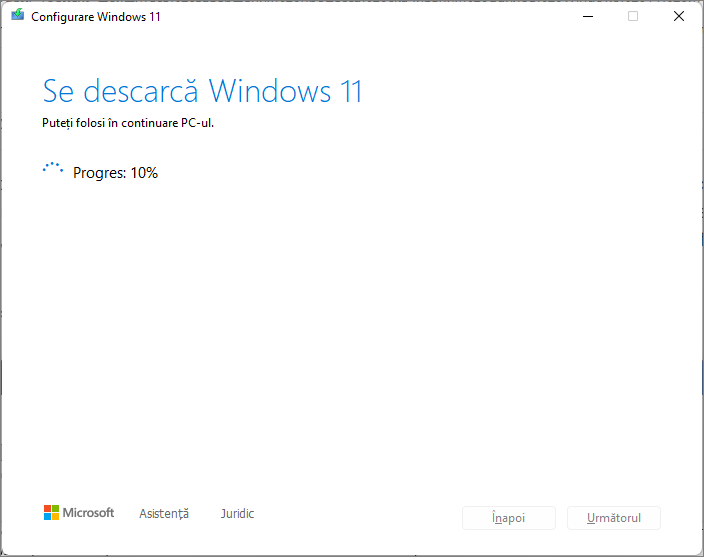
- Dupa terminarea procesului se va afisa mesajul «Unitatea flash USB este gata». Suficient sa apesi butonul «Terminare» si sa utilizezi stick-ul creat pentru instalarea Windows 11 sau alte sarcini.
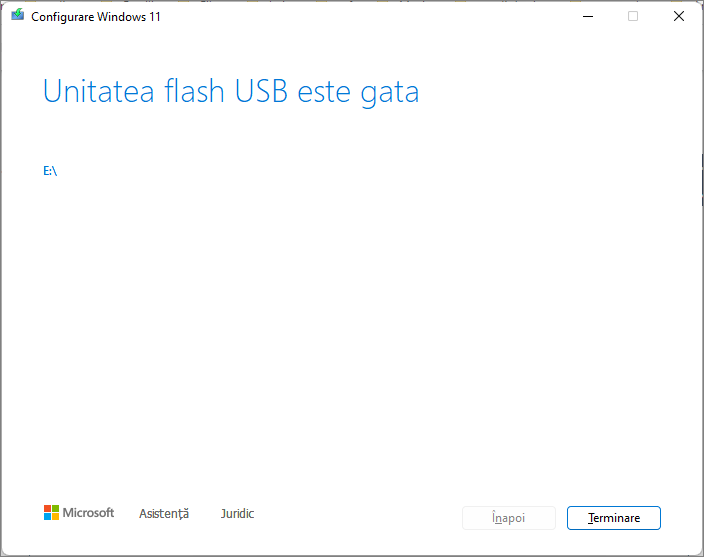
Suportul de instalare creat in Media Creation Tool are sistemul de fisiere FAT32, ruleaza in UEFI, iar datele de instalare sunt stocate intr-un fisier comprimat install.esd in folderul sources cu o dimensiune mai mica de 4 GB, ceea ce permite plasarea acestuia in acest sistem de fisiere.
Pentru a boota de pe unitatea creata, suficient sa setezi in BIOS ca prima optiune sa booteze de pe stick USB sau sa utilizezi Boot Menu. Daca apar probleme recomand sa folosesti cautarea de pe site, descriind eroarea sau situatia: pentru majoritatea problemelor pot fi gasite raspunsuri.
Rufus
Programul gratuit Rufus – unul dintre cele mai populare instrumente pentru crearea stick-ului bootabil cu Windows. Pentru a-l folosi in contextul acestui subiect, vei avea nevoie de imaginea ISO cu Windows 11, care daca este necesar, poate fi descarcat direct din acest program. Daca ai imaginea, conecteaza stick-ul cu o capacitate de cel putin 8 GB si urmeaza pasii:
- Descarca Rufus de pe site-ul oficial https://rufus.ie/ro/ si porneste programul.
- In campul «Dispozitiv» selecteaza stick-ul, pe care se va face scrierea.
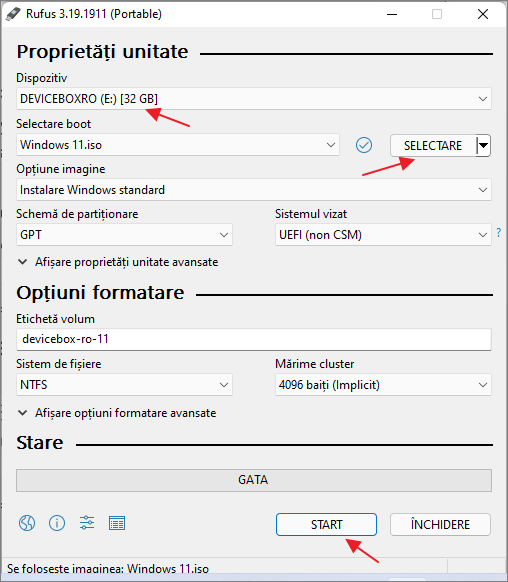
- Apasa butonul «Selectare» si specifica calea catre imaginea ISO de pe calculator.
- Alte setari pentru instalarea Windows 11 de pe stick pe calculator nu sunt necesari.
- Apasa butonul «Start», confirma stergerea datelor de pe stick USB si asteapta finalizarea procesului de creare. Daca in timpul procesului se deschid ferestre sau apar mesaje in care se spune despre formatare, ignora-le sau inchide-le.
Unitatea de instalare pentru bootarea UEFI creata in Rufus are doua partitii: una mica – FAT32 cu bootloader, a doua – NTFS, pe care sunt pastrate fisierele de instalare Windows 11. Aceasta abordare permite scrierea imaginilor, care contin fisiere ce depasesc 4 GB pentru sistemul de fisiere FAT32. Mai multe informatii in articolul Stick USB bootabil UEFI GPT sau UEFI MBR in Rufus.
Stick USB bootabil Windows 11 fara programe
Daca ai o imagine ISO Windows 11, care contine fisierul comprimat install.esd cu o dimensiune mai mica de 4 GB (aceste imagini sunt create de Media Creation Tool), in loc de install.wim necomprimat, poti face un mediu de instalare pentru bootarea UEFI, fara a utiliza alte programe:
- Formateaza stick-ul in FAT32 utilizand instrumente de sistem: apasa cu butonul drept al mouseului pe unitate in Explorer – formatare, selecteaza sistemul de fisiere FAT32, lasa optiunea activata «Formatare rapida».
- Dupa formatare, monteaza imaginea ISO in sistem. Pentru a face acest lucru in versiunile recente Windows apasa cu butonul drept al mouseului pe imaginea si selecteaza punctul «Trimite la» din meniul contextual.
- Copiaza tot continutul in imaginea montata pe stick cu sistemul de fisiere FAT32.
O astfel de unitate va functiona corect pe sisteme cu UEFI activat, inclusiv cu Secure Boot activat.
UltraISO
Programul UltraISO poate lucra cu imagini ISO si nu este complet gratuit. Cu toate acestea, chiar si versiunea de incercare iti va permite sa scrii o unitate USB de instalare Windows 11:
- Descarca versiunea de incercare a programului UltraISO de pe sitei-ul oficial https://www.ultraiso.com/ si intaleaza-l. Dupa instalare apasa butonul continuati sa testati.
- In meniul principal al programului apasa «Fisier» — «Deschide» si specifica calea catre imaginea ISO Windows 11.
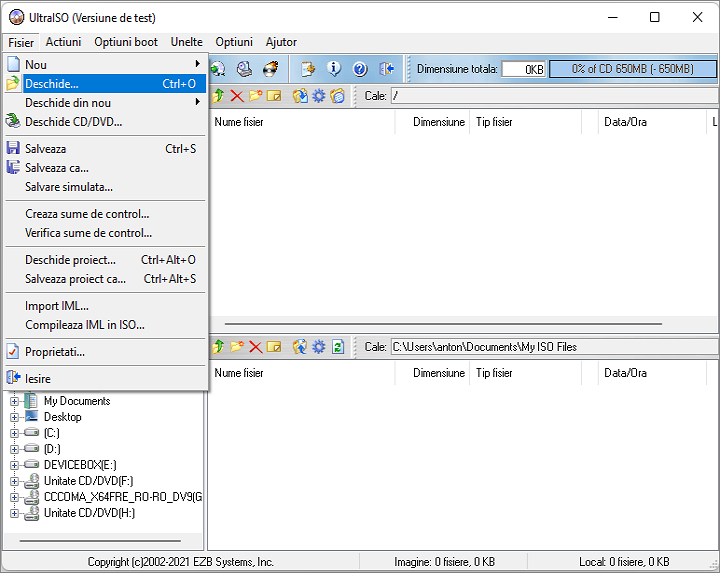
- Deschide fila «Optiuni de boot» in fereastra principala a programului si selecteaza punctul «Write Disk Image».
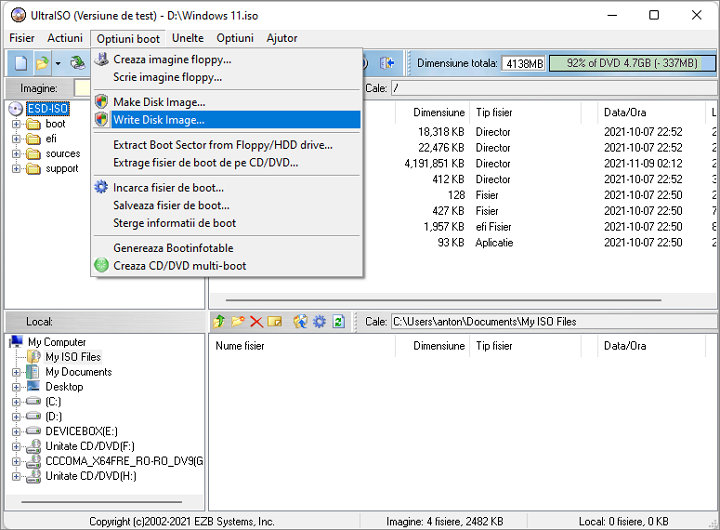
- In fereastra urmatoare in campul «Disk Drive» specifica stick-ul. Alte setari nu trebuie sa faci.
- Apasa butonul «Inscriptioneaza» si asteapta finalizarea procesului de scriere pe stick, inainte de care vei fi anuntat ca toate datele vor fi sterse de pe acesta.
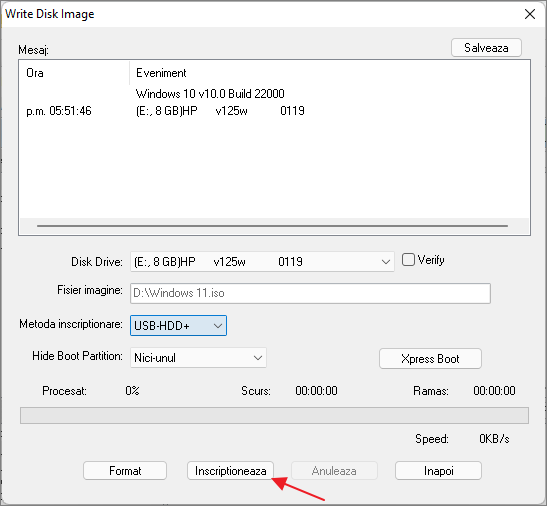
La scrierea unitatii de instalare folosind UltraISO pentru sistemul UEFI pe stick FAT32, fisierele install.wim mai mari de 4 GB sunt impartite automat in parti astfel incat sa incapa in limitile acestui sistem de fisiere.
Stick multibootabil Windows 11
Daca ai nevoie de stick bootabil, care are posibilitatea de a boota de pe mai multe imagini, poti utiliza utilitare speciale care permit aceasta posibilitate. Recomand pentru utilizare:
Acestea sunt cele mai simple utilitare, care ofera suport pentru bootarea diferitelor imagini pe sisteme cu diferite caracteristici si tipul de bootare.
Informatii suplimentare
Daca in timpul instalarii de pe stick se va afisa mesajul «Acest PC nu poate rula Windows 11», si se foloseste incarcarea UEFI, poti utiliza Stick USB bootabil sau imaginea ISO Windows 11 fara verificarea TPM.
Daca ai intrebari legat de acest subiect, intreaba in comentarii pentru a gasi o solutie potrivita.