In Windows 11, ca si in versiunile anterioare a sistemului, exista posibilitatea de a schimba culoarea barei de titlu a ferestrei. Functia functioneaza cu unele «deosebiri», desi permite setarea culorii dorite.
In acest articol despre, doua metode pentru a schimba culoarea barei de titlu a ferestrei active Windows 11, despre ferestre neactive si informatii suplimentare. Pe un subiect similar: Cum se schimba culoarea barei de activitati si meniului Start Windows 11.
Schimba culoarea ferestrei in setari
Prima metoda – utilizarea optiunilor de personalizare in setarile Windows 11. Pasii sunt:
- Deschide «Setari» (pentru a face acest lucru poti apasa tastele Win+I de pe tastatura).
- Acceseaza rubrica Personalizare si deschide punctul «Culori».
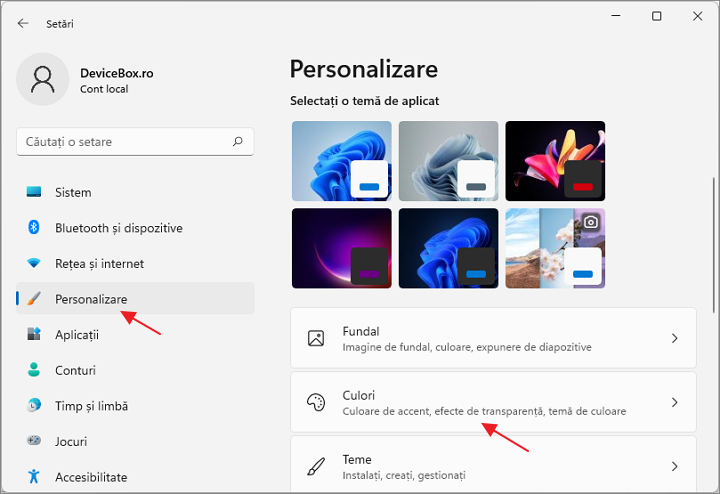
- In rubrica «Culoare accent» selecteaza «Manual» (daca doresti ca culoarea ferestrei sa nu depinda de culoarea imaginei de pe desktop) si specifica culoarea dorita. Daca culoarea dorita nu se afla in lista, apasa «Vizualizare culori» din rubrica «Culori particularizate».
- Acctiveaza punctul «Afisati culoarea de accent pe barele de titlu si pe chenarele ferestrelor».
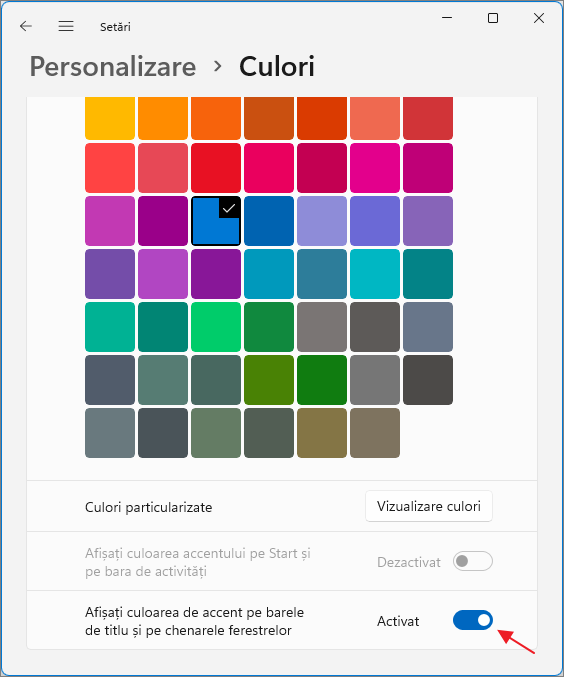
- Modificarile vor fi aplicate fara a reporni calculatorul.
Dupa actiunile afectuate, titlurile ferestrelor active vor avea culoarea aleasa in rubrica «Culoare accent», iar cele inactive – varianta putin mai deschisa a aceleasi culori.
Din pacate, culoarea ferestrei nu se schimba pentru toate ferestrele, ci doar pentru aplicatiile «clasice». De exemplu, in fereastra «Setari» nu vei vedea nicio modificare. O nuanta suplimentara – aceeasi culoare va fi afisata si ca culoarea chenarului ferestrei, ceea ce nu este intotdeauna necesar.
Cum se schimba culoarea barei de titlu in Registry Editor
Daca Windows 11 nu este activat (vezi: Cum verific daca Windows 11 este activat), optiunile de personalizare nu vor fi disponibile. In acest caz pentru a schimba culoarea barei de titlu poti utiliza Registry Editor:
- Apasa cu butonul drept al mouseului pe butonul «Start», selecteaza punctul «Rulare», introdu regedit si apasa Enter – se va deschide Registry Editor.
- Acceseaza rubrica registrului
HKEY_CURRENT_USER\Software\Microsoft\Windows\DWM
- Apasa de doua ori pe parametrul ColorPrevalence si seteaza valoarea 1 pentru acesta – titlurile ferestrelor vor avea «Culoarea de accent», setata in sistem.
- Pentru a schimba aceasta culoare, apasa de doua ori pe parametrul AccentColor si seteaza culoarea in format ffBGR (adica, RGB in sens invers) in notatia hexadecimala. Poti gasi orice site pe Internet pentru a potrivi culoarea sau utilizeaza editorul grafic de pe calculator, selecteaza culoarea dorita, obtine codul RGB (de exemplu, pentru una dintre nuante galben-verde – AAEC00), si apoi introdu-l ca o valoare in AccentColor sub forma FF00ECAA.
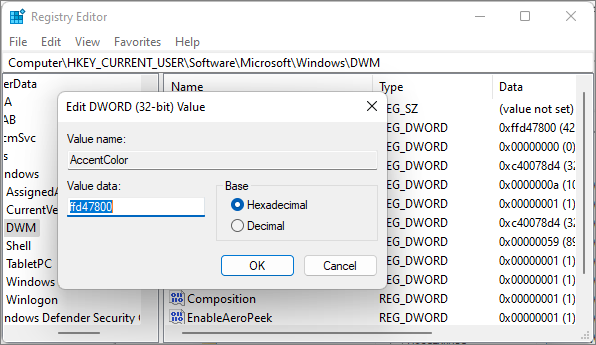
Registry Editor permite efectuarea inca unei setari: schimbarea culorii titlului ferestrei inactive Windows 11. Pentru a face acest lucru in aceeasi rubrica a registrului creeaza parametrul DWORD cu numele AccentColorInactive si seteaza-i valoarea in acelasi mod cum a este descris mai sus.
Din pacate, acest parametru functioneaza dupa o logica ce nu imi este clara: de exemplu, pentru fereastra inactiva a browserului culoarea titlului s-a schimbat, dar pentru programele standard Windows 11 (inclusiv cele clasice, si nu UWP) – nu.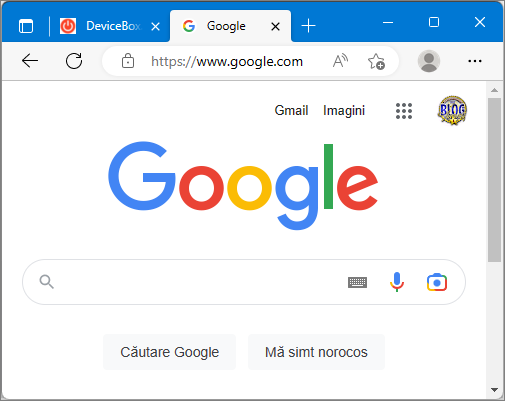
Inca o posibilitate pentru a lucra cu culorile ferestrelor si altor elemente din Windows 11 – utilitarul gratuit Classic Color Panel.