Istoric fisiere – functia pentru salvarea versiunilor anterioare a documentelor si altor fisiere in Windows 10 (aparuta prima data in Windows 8), permite in cazul unor modificari sau elminari restaurarea rapida a datelor la starea anterioara.
In mod implicit (daca este activat), istoric fisiere in Windows 10 realizeaza copii de rezerva pentru toate fisierele din foldere utilizatorului (Desktop, Documente, Imagini, Muzica, Video) si pastreaza starea lor anterioara o perioada nelimitata. In aceste articol va fi vorba despre, cum se configureaza si se utilizeaza istoricul fisierelor Windows 10 pentru restaurarea datelor.
Nota: pentru functionarea functiei Istoric fisiere trebuie sa ai pe calculator o unitate fizica separata: poate fi un hard disk separat, stick USB sau o unitate de retea. Apropo: daca nimic nu ai dintre acestea, poti crea un hard disk virtual, sa-l montezi in sistem si sa-l folosesti pentru istoricul fisierelor.
Configurare istoric fisiere Windows 10
Istoricul fisierelor in ultimele versiuni Windows 10 poate fi configurat din doua locatii – panou de control si interfata «Setari». Mai intai voi descrie a doua varianta.
Pentru a activa si configura istoricul fisierelor in setari, urmeaza acesti pasi:
- Intra in Setari – Actualizare si securitate – Setari backup, si apoi apasa pe butonul «Adaugati o unitate». Va trebui sa specifici o unitate separata, pe care se va stoca istoricul fisierelor.
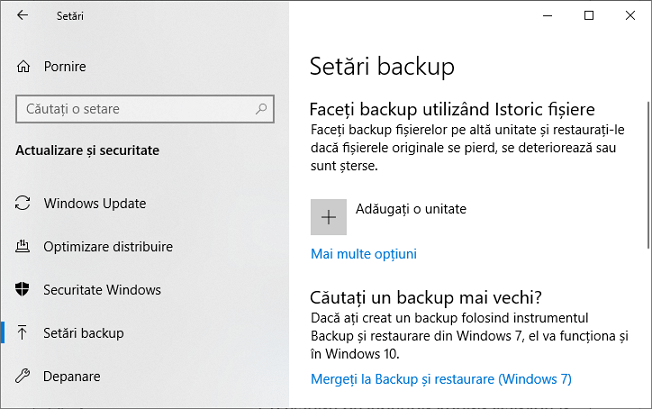
- Dupa specificarea unitatii recomand sa accesezi mai multe optiuni, apasand pe link-ul corespunzator.
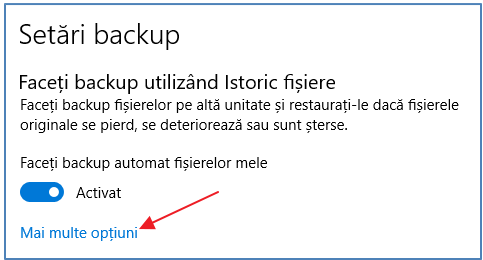
- In fereastra urmatoare poti configura, cat de des se va salva istoricul fisierelor (sau backup manual), adauga sau exlude fisiere din istoric.
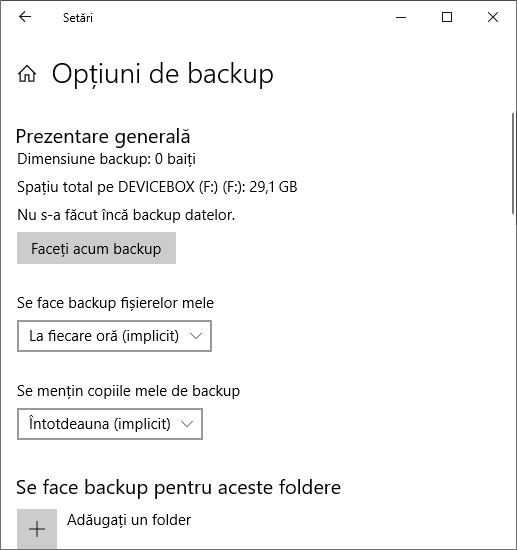
Dupa actiunile efectuate, istoricul fisierelor va fi salvat automat in conformitate cu setarile specificate.
Pentru a activa istoric fisiere cu ajutorul panoului de control, deschidel (vezi: Cum se deschide panou de control Windows), asigurate, ca in panoul de control in campul «Vizualizare» este setat «Pictograme». Selecteaza punctul «Istoric fisiere».
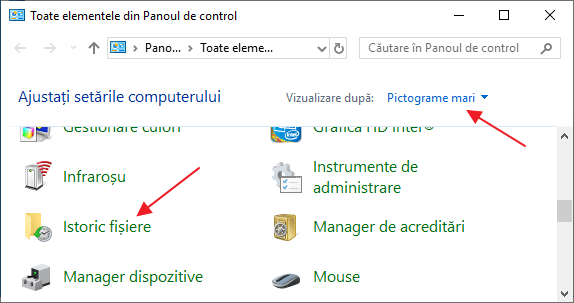
In fereastra «Istoric fisiere» vei vedea starea curenta a functiei, prezenta unitatilor, potrivite pentru stocarea istoricului fisierelor si, in cazul in care functia este dezactivata in prezent, butonul «Activare» pentru a o activa.
Imediat dupa apasarea butonului «Activare», istoric fisiere se va activa si va incepe copierea initiala a fisierelor si documentelor din folderele utilizatorului.
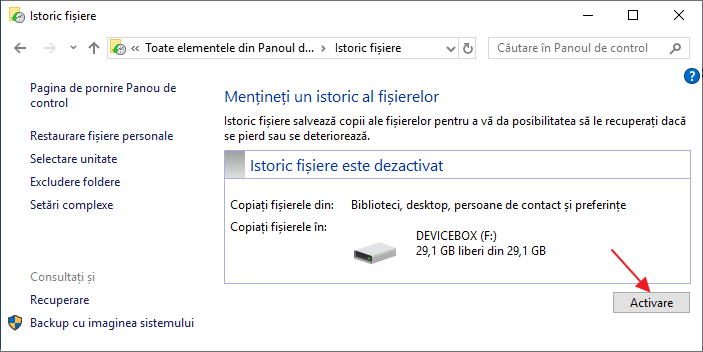
Ulterior, copiile fisierelor modificate vor fi salvate o la fiecare ora (in mod implicit). Dar, daca doresti, poti modifica acest intervat de timp: intra in «Setari complexe» (in stanga) si seteaza intervalul dorit pentru salvarea copiilor fisierelor si timpul dorit pentru pastrarea lor.
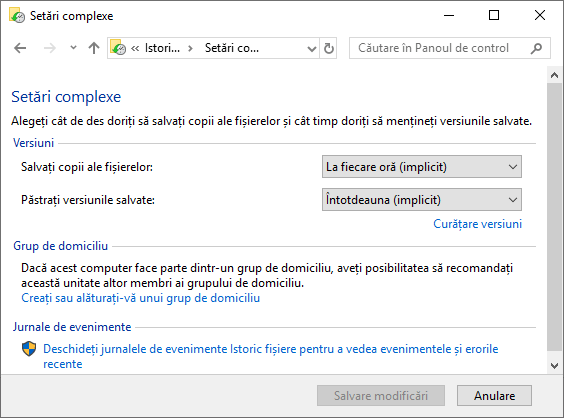
De asemenea, utilizand punctul «Excludere foldere» din Istoric fisiere, poti elimina foldere individuale din copia de rezerva: poate fi util in cazul in care vrei sa economisesti spatiu pe disc, folosit pentru istoricul fisierelor, care nu sunt importante, dar ocupa mult spatiu, de exemplu, continutul folderelor «Muzica» sau «Video».
Recuperarea fisierului sau folderului utilizand istoric fisiere
Iar acum despre utlilizarea istoricului fisierelor pentru recuperarea fisierului sau folderului eliminat, precum si pentru, a le readuce la versiunea anterioara. Sa analizam prima varianta.
- In folderul «Documente» a fost creat un document de tip text pentru experiment, apoi am asteptat o perioada, pana cand istoricul fisierelor a salvat din nou copii de rezerva.

- Acest document a fost eliminat si din cosul de reciclare.
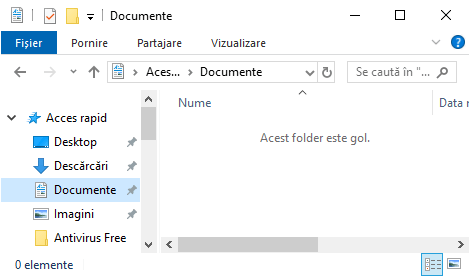
- In fereastra explorer apasa «Pornire» si apoi apasa pe pictograma istoric fisiere.
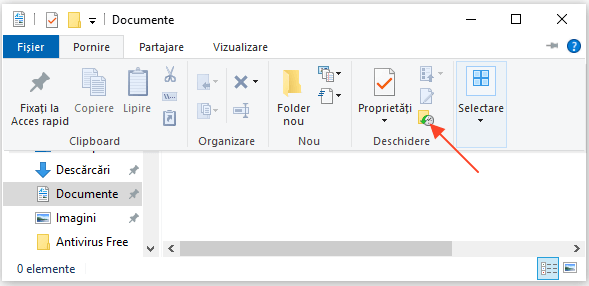
- Se va deschide o fereastra cu copiile salvate. In ea vei vedea fisierul eliminat (daca vei utiliza sagetile stanga-dreapta, poti vedea mai multe versiuni a fisierelor) – selecteaza-l si apasa butonul restaurare (daca sunt mai multe fisiere, le poti selecta pe toate sau cele, pe care vrei sa le restaurezi).
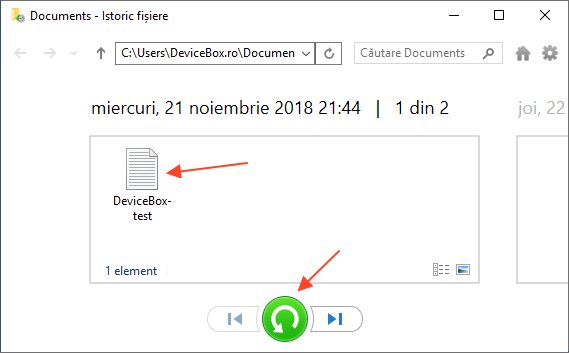
- Imediat dupa aceasta se va deschide o fereastra cu fisierele si folderele restaurate in locatia anterioara.
Dupa cum poti vedea, totul se face usor. Intr-un mod similar istoric fisiere Windows 10 permite restaurarea si versiunilor anterioare a documentelor, daca acestea au fost modificate, si trebuie sa elimini aceste modificari. Sa incercam.
- In document sunt introduse date importante, iar intr-un scurt timp aceasta versiune a documentului va fi salvata de istoricul fisierelor.
- Datele importante din document au fost sterse sau modificate din gresala.
- In mod similar, cu ajutorul butonului istoric fisiere din fila «Pornire» in explorer (deschis in folderul de care avem nevoie), ne uitam la istoric: cu ajutorul butoanelor «stanga» – «dreapta» poti vedea diferite versiuni a fisierelor, si facand dublu click pe el – continutul in fiecare versiune.

- Cu ajutourl butonului «Restaurare» restauram fisierul selectat (chiar daca acest fisier deja exista in folder, se va cere inlocuirea fisierului in folderul destinatie).
Dupa cum poti vedea, istoric fisiere Windows 10 – un instrument destul de util, care poate fi utilizand chiar si de utilizatorii incepatori. Din pacate, aceasta functie nu este intotdeauna activata, si nu salveaza datele pentru toate folderele. In cazul in care sa intamplat ca trebuie sa recuperezi datele, la care istoric fisiere nu se aplica, incearca Recuva – recuperarea fisierelor sterse sau pierdute.