Utilizatorii, care s-au obisnuit sa foloseasca functia hibernare pe calculator sau laptop pot descoperi, ca acest punct lipseste din meniul Start, de obicei acest lucru se remediaza usor.
In acest articol despre, ce sa faci daca lipseste punctul «Hibernare» in menul alimentare Windows 11 si Windows 10 si doresti sa-l readuci.
Activeaza punctul «Hibernare» in optiuni de alimentare panoului de control
Metoda cea mai rapida, dar nu si aplicabila pentru toate cazurile – activarea punctului «Hibernare» in Optiuni de alimentare panoului de control. Aceasta metoda functioneaza, cu conditia, ca functia hibernare nu a fost dezactivata sau configurata in nici un fel.
Pasii sunt:
- Deschide panou de control, si apoi – punctul «Optiuni de alimentare». De asemenea, poti apasa tastele Win+R de pe tastatura si introdu powercfg.cpl pentru a ajunge la aceasta fereastra.
- In panoul din stanga apasa pe punctul «Alegerea actiunii butoanelor de alimentare».
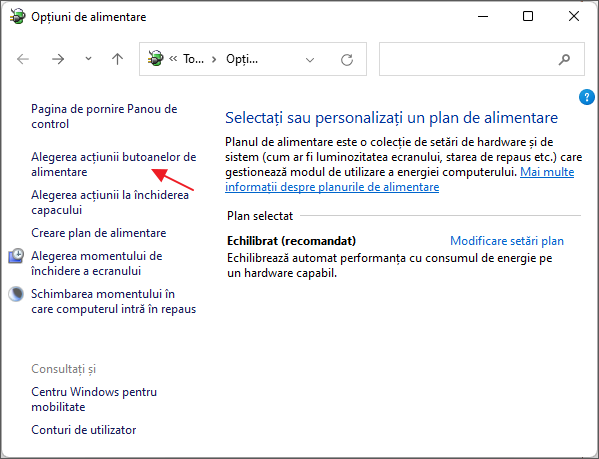
- In fereastra urmatoare apasa «Modificare setari care sunt indisponibile in prezent».

- Daca este disponibil, bifeaza punctul «Hibernare. Afisare in meniul Alimentare» si aplica setarile. Punctul dorit va reveni in meniul Start.

Poate fi, ca in fereastra specificata lipseste punctul «Hibernare» sau nu este activ – si acest lucru se intampla, si de obicei se rezolva printr-una din metodele descrise mai jos.
Activeaza hibernarea si dimensiunea completa a fisierului de hibernare in linia de comanda
Metoda anterioara poate sa nu functioneze, daca anterior tu, sau un program a dezactivat hibernarea sau a setat o dimensiune redusa a fisierului de hibernare. Pentru a remedia acest lucru, urmeaza pasii urmatori:
- Porneste linia de comanda cu drepturi de administrator.
- Introdu pe rand urmatoarele comenzi, apasand Enter dupa fiecare
powercfg /h on powercfg /h /type full
- Atentie: daca la rularea comenzilor specificate se afiseaza mesajul «The request is not supported» (si nu este vorba de masina viruala, unde hibernarea poate sa nu fie acceptata), instaleaza drivere originale pentru chipset de pe site-ul producatorului dispozitivului, si daca sunt disponibile – drivere separate pentru gestionarea energiei, pentru calculatoare si laptopuri Intel – de asemenea ar trebui sa instalezi driverul Intel Management Engine Interface.
- Inchide linia de comanda.
Daca dupa parcurgerea acestor pasi punctul «Hibernare» nu a aparut, utilizeaza prima metoda descrisa: de data aceasta optiunea dorita ar trebui sa fie in lista. Daca a aparut, dar nu este activ, pasii descrisi in continuare ar trebui sa te ajute.
Activeaza punctul «Hibernare» in Local Group Policy Editor si Registry Editor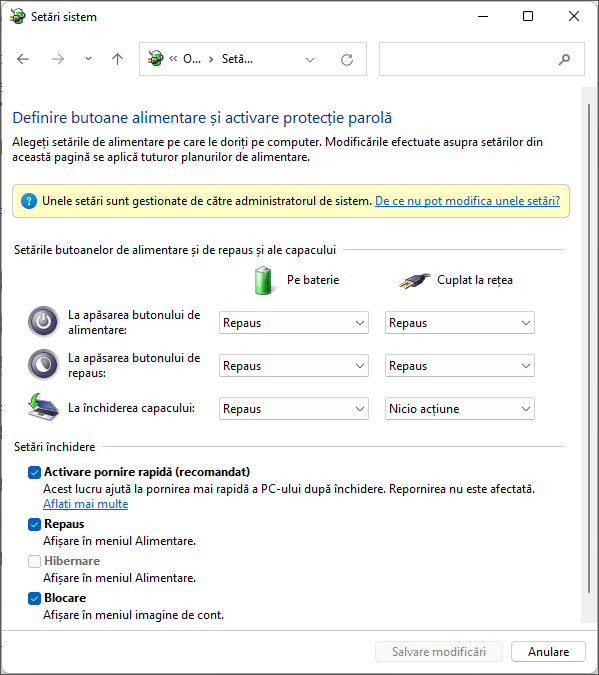
Chiar si cu hibernarea activata poate fi ca punctul «Hibernare», chiar daca este prezent in optiunile de alimentare, nu este activ, si in fereastra este afisat «Unele setari sunt gestionate de catre administratorul de sistem». Acest lucru spune ca optiunea «Hibernare» este dezactivata folosind Local Group Policy Editor. Ea poate fi activata urmand pasii urmatori.
Daca ai instalat Windows 11 sau Windows 10 Pro sau Enterprise:
- Apasa cu butonul drept al mauseului pe butonul «Start», selecteaza punctul «Rulare», introdu gpedit.msc si apasa Enter.
- In fereastra Local Group Policy Editor, ce se va deschide, acceseaza rubrica Configuratie computer – Administrative Templates – Windows Components – File Explorer.
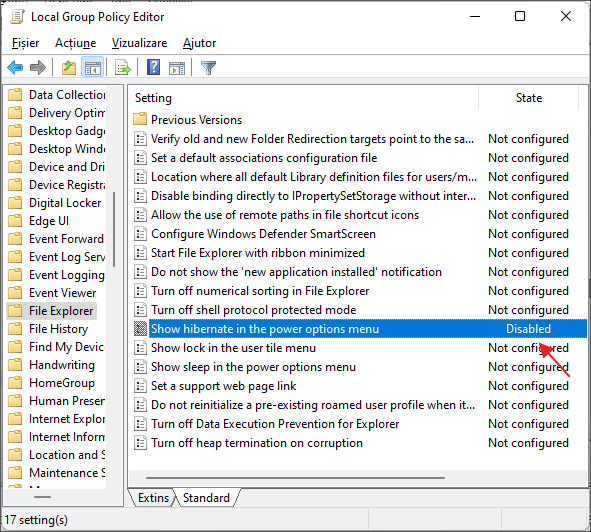
- In panoul din dreapta apasa pe parametrul «Show hibernate in the power options menu» si seteaza valoarea «Enabled» sau «Not Configured», aplica setarile.
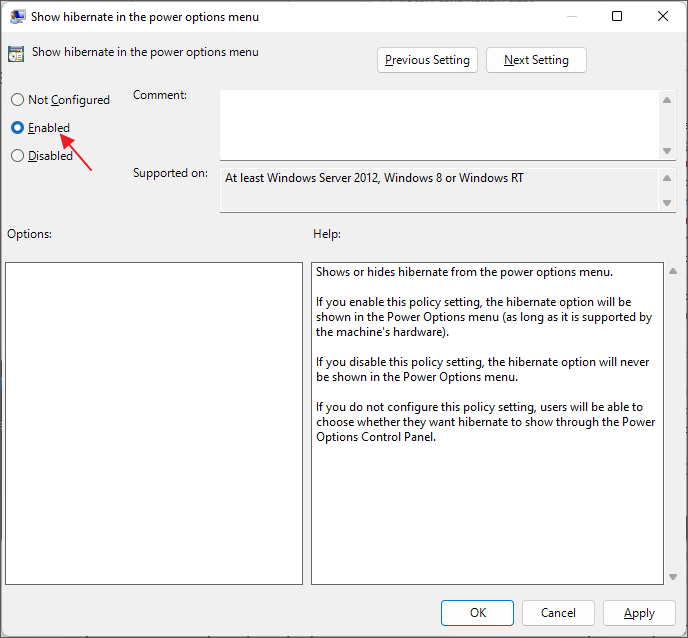
Daca ai setat valoarea «Enabled», punctul «Hibernare» totdeauna se va afisa, daca a fost setata valoarea «Not Configured», va trebui sa-l activezi in optiunile de alimentare, asa cum a fost descris in prima metoda (cu conditia ca calculatorul suporta hibernarea).
Pentru versiunea Windows Home, unde gpedit.msc lipseste, poti folosi Registry Editor:
- Apasa cu butonul drept al mouseului pe butonul «Start», selecteaza punctul «Rulare», introdu regedit si apasa Enter.
- Acceseaza rubrica
HKEY_LOCAL_MACHINE\SOFTWARE\Policies\Microsoft\Windows\Explorer
- Daca vezi parametrul ShowHibernateOption cu valoarea 0 in panoul din dreapta, elimina-l, sau apasa de doua ori pe el, seteaza valoarea 1 si aplica setarile.
- Ca si in cazul anterioar, eliminand parametrul vei putea activa sau dezactiva punctul «Hibernare» in optiunile de alimentare, iar alegerea valorii 1 il face activat mereu, in cazul in care hibernarea este suportata si functia este activata la nivelul de sistem.
Metode suplimentare
Pe internet se sugereaza resetarea schemelor de alimentare suplimentar la pasii descrisi mai sus. Acest lucru il poti face in linia de comanda pornita cu drepturi de administrator ruland comanda
powercfg /restoredefaultschemes
Si inca o posibilitate – rularea instrumentului incorporat de depanare pentru alimentare. Pentru o rulare rapida poti folosi comanda
msdt.exe /id PowerDiagnostic
in fereastra «Executare», sau utilizarea instructiunilor Depanarea problemelor Windows 11, Instrumente de depanare Windows 10.
Sper ca metodele propuse te-au ajutat si problema a fost rezolvata. Daca mai ai intrebari – intreaba in comentarii, solutia se va gasi.